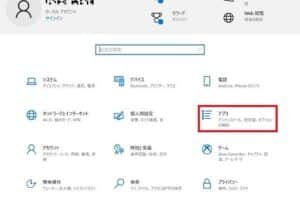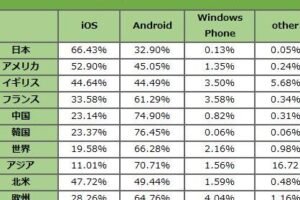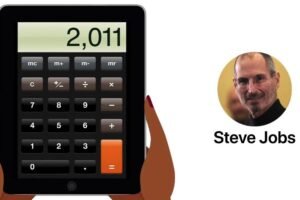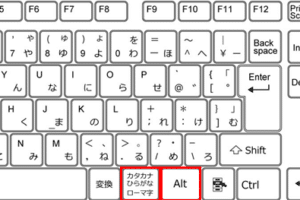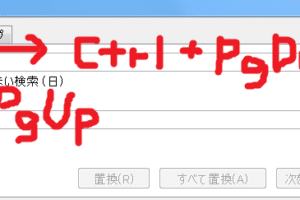「OneDriveのサインインは必要ですか?Microsoftアカウントを持っていますが、OneDriveにアクセスするにはサインインが必要なのかを調査します。」 OneDriveは、マイクロソフトが提供するクラウドストレージサービスです。現在、多くのユーザーがOneDriveを使用していますが、「OneDriveにサインインする必要があるのか?」という疑問が生じています。この記事では、OneDriveにサインインする必要性について、詳細に説明します。 OneDriveにサインインは必要ですか? OneDriveは、Microsoftが提供しているクラウドストレージサービスです。OneDriveにアクセスするためには、基本的にサインインが必要です。ただし、サインイン不要の方法もあります。 サインインのメリット OneDriveにサインインすることで、以下のようなメリットがあります。 ファイルの同期:サインインすることで、デバイス同士でファイルを同期させることができます。 ファイルの共有:サインインすることで、ファイルを共有することができます。 セキュリティーの向上:サインインすることで、ファイルのセキュリティーを向上させることができます。 メリット 説明 ファイルの同期 デバイス同士でファイルを同期させることができます。 ファイルの共有 ファイルを共有することができます。 セキュリティーの向上 ファイルのセキュリティーを向上させることができます。 サインイン不要の方法 OneDriveにサインイン不要の方法として、ゲストアクセスという機能があります。ゲストアクセスでは、ファイルの所有者が、ゲストにアクセス許可を与えることで、サインイン不要でファイルにアクセスすることができます。 サインインのデメリット OneDriveにサインインすることで、以下のようなデメリットがあります。 プライバシーの問題:サインインすることで、Microsoftがユーザーの情報を収集することができます。 セキュリティーの問題:サインインすることで、セキュリティーリスクを高めることができます。 OneDriveの基本機能 OneDriveは、以下のような基本機能を提供しています。 ファイルの保存:OneDriveでは、ファイルを保存することができます。 ファイルの共有:OneDriveでは、ファイルを共有することができます。 ファイルの同期:OneDriveでは、ファイルを同期させることができます。 OneDriveの料金プラン OneDriveは、以下のような料金プランを提供しています。…
iPadが壊れる時期は?たった今、あなたのiPadが壊れる可能性を知っておくべき理由を探ります。 iPadの壊れやすさは、ユーザーにとって大きな心配です。スマートデバイスの進化に伴い、耐久性も重要な要素となっています。当記事では、iPadの寿命や耐久性について、具体的なデータや実際の例を基に、iPadが壊れる理由や対策について探ります。 iPadはいつ壊れますか? iPadは、非常に信頼性が高く、長期間使用可能です。しかし、どこかで壊れる可能性があります。以下は、iPadが壊れる可能性のある理由と対処方法です。 バッテリーの劣化 iPadのバッテリーは、時間が経つにつれて劣化します。 Charged回数が増えるにつれて、バッテリーの容量が減少します。バッテリーの劣化は、iPadの寿命を縮める一因です。 스크린の破損 iPadのスクリーンは、傷や破損する恐れがあります。スクリーンの破損は、ドロップや衝撃によって生じます。スクリーンの破損は、iPadの使用不能を招く恐れがあります。 水損害 iPadは、水に弱いデバイスです。水損害は、iPadの内部コンポーネントを損傷する恐れがあります。水損害は、iPadの故障や破損を招く恐れがあります。 ソフトウェアの問題 iPadのソフトウェアは、エラーやバグによって問題を生じます。ソフトウェアの問題は、iPadの性能を低下させる恐れがあります。 ハードウェアの故障 iPadのハードウェアは、故障する恐れがあります。ハードウェアの故障は、iPadの使用不能を招く恐れがあります。 原因 対処方法 バッテリーの劣化 バッテリーの交換や、保存方法の改善 スクリーンの破損 スクリーンの交換や、保護ケースの使用 水損害 水損害の防止や、速やかに修復する ソフトウェアの問題 ソフトウェアのアップデートや、システムの再インストール ハードウェアの故障 ハードウェアの交換や、修復する iPadの平均使用年数は? iPadの平均使用年数は、約3-5年と言われています。ただし、この期間は、使用頻度やメンテナンスの度合いに影響を受けます。 iPadの耐用年数はどこまで?…
「OneDriveの同期を止めるには?同期を無効にする方法や、設定の変更方法を紹介します。」 OneDriveは、Microsoftのクラウドストレージサービスですが、同期設定の問題により、パソコンのパフォーマンスやプライバシーの問題を懸念される場合があります。那麼、OneDriveを同期しないようにする方法を探ってみます。 OneDriveを同期しないようにするにはどうすればいいですか? OneDriveは、Microsoftのクラウドストレージサービスです。デフォルトでは、OneDriveは自動的に同期を実行し、ファイルをクラウドにアップロードします。この機能は便利ですが、インターネット回線の速度やセキュリティーを考慮する際には問題が生じます。そこで、OneDriveを同期しないようにする方法を紹介します。 方法1:OneDriveの同期を停止する OneDriveの同期を停止するには、タスクバーより「Microsoft OneDrive」を行うタスクを停止します。これで、OneDriveの同期が停止し、ファイルがクラウドにアップロードされなくなります。 方法2:OneDriveの自動同期を無効にする OneDriveの自動同期を無効にするには、OneDriveの設定画面より「自動同期」をオフにする必要があります。これで、OneDriveの同期が自動的に実行されなくなります。 方法3:OneDriveをアンインストールする OneDriveをアンインストールすることで、同期機能を完全に停止することができます。ただし、OneDriveに保存されたファイルは消失するため、注意しておく必要があります。 方法4:ファイルをローカルに保存する OneDriveでファイルを保存する代わりに、ローカルにファイルを保存することができます。これで、OneDriveの同期機能を使用せずにファイルを保存することができます。 方法5:OneDriveの設定を変更する OneDriveの設定を変更することで、同期の頻度やファイルの保存先を変更することができます。これで、OneDriveの同期機能をカスタマイズすることができます。 方法 説明 方法1 タスクバーより「Microsoft OneDrive」を行うタスクを停止 方法2 OneDriveの自動同期を無効にする 方法3 OneDriveをアンインストールする 方法4 ファイルをローカルに保存する 方法5 OneDriveの設定を変更する 注意:OneDriveの同期機能を停止することで、ファイルの同期が停止します。このため、ファイルのバックアップや同期機能が必要な場合は、Alternativeの方法を検討しておく必要があります。 OneDriveが勝手に同期されるのはなぜですか?…
「iPhoneは日本で何故人気があるのかを探り、隠された要因を明らかにします。」 iPhoneは日本人の中で特別な人気を誇り、他の国々での人気と比較しても際立っているほどの支持を受けている。そんなAppleのフラッグシップモデルが日本人にだけ人気がある理由について、今日は探っていく。 なぜiPhoneは日本人にだけ人気があるのでしょうか? iPhoneは日本では非常に人気があり、多くの日本人が愛用しています。しかし、他国のユーザーにはあまり人気がありません。なぜ日本人にだけ人気があるのか、様々な要因があります。 デザインと品質 iPhoneのデザインと品質は、世界中で高く評価されています。日本人は、美しいデザインと高品質に非常に敏感です。また、Appleのブランドイメージも日本人に非常に人気があります。 タッチパネル操作とインテリジェントなインターフェース iPhoneのタッチパネル操作とインテリジェントなインターフェースは、非常に使いやすく、操作性が高いです。日本人は、使いやすさと操作性を非常に重視しています。 セキュリティー iPhoneのセキュリティーは、世界中で最も安全だと考えられています。日本人は、情報の安全性を非常に重視しています。 エコシステム iPhoneは、Appleのエコシステムに属しています。日本人は、Appleのエコシステムに属する製品を使用することを好みます。 マーケティングとブランドイメージ Appleのマーケティング戦略は、日本市場で非常に効果的です。日本人は、Appleのブランドイメージに非常に惹かれます。 要因 説明 デザインと品質 美しいデザインと高品質が評価されます。 タッチパネル操作とインテリジェントなインターフェース 使いやすさと操作性が高いです。 セキュリティー 情報の安全性が非常に重視されます。 エコシステム Appleのエコシステムに属する製品を使用することを好みます。 マーケティングとブランドイメージ Appleのブランドイメージに惹かれます。 iPhoneが日本で人気な理由は何ですか? Appleの브랜드イメージ ———————— iPhoneは日本で高いブランドイメージを持っています。那は、Appleの高品質な製品と、IOSのユーザーフレンドリーなインターフェースによるものです。デザインも、シンプルながらも非常に美しいと評価されています。…
iPadタブレットで日本語入力をスムーズにするためのTipsや設定方法を紹介します。 iPadタブレットでの日本語入力は、ますます普及してきています。そんな中、正しい日本語入力方法を知らずに苦労している人も多いと思います。そこで、本稿では、iPadタブレットで日本語入力をスムーズに行うためのtipsやテクニックを紹介します。 iPadタブレットで日本語入力するにはどうしたらいいですか? iPadタブレットで日本語入力するためには、設定やソフトウェアの選択、入力方法のマスターが必要です。このガイドでは、iPadタブレットで日本語入力するために必要な手順を説明します。 1. 設定の変更 まず、iPadの設定アプリを開き、「一般」タブに移動して、「キーボード」を選択します。そこで、「日本語」オプションをオンにします。これで、iPadのキーボードに日本語入力モードが追加されます。 2. 日本語キーボードの選択 次に、日本語キーボードを選択する必要があります。設定アプリで、「キーボード」を選択し、「日本語」を選択します。ここでは、 Romaji、Hiragana、Katakanaなどの入力モードを選択できます。 3. Romaji入力モード Romaji入力モードでは、ラテン文字を使用して日本語を入力します。例えば、「konnichiwa」などを入力すると、「こんにちは」と自動的に変換されます。 ラテン文字 日本語 konnichiwa こんにちは arigatou ありがとう 4. Hiragana入力モード Hiragana入力モードでは、ひらがなを使用して日本語を入力します。例えば、「あ」などを入力すると、「あ」と自動的に変換されます。 5. Katakana入力モード Katakana入力モードでは、カタカナを使用して日本語を入力します。例えば、「ア」などを入力すると、「ア」と自動的に変換されます。 iPadで日本語入力にならないのはなぜですか? この問題は、iPadの設定や日本語入力ソフトウェアの問題によるものです。言語設定やキーボード設定を確認する必要があります。 言語設定の確認 言語設定が正しく設定されていることを確認する必要があります。設定アプリケーションで、「一般」→「言語と地域」→「言語」に移動し、日本語を選択してみてください。…
iPadでワードが利用可能かどうか、詳しく調査します。Microsoft WordをiPadで使用する方法や、代替のワードプロセッサーについて紹介します。 iPadの普及に伴い、Microsoft Wordのようにパソコンで使う文書ソフトウェアをタブレットデバイスで使用するニーズが高まっています。特に、ビジネスマンや学生のように文書作成を頻繁に行う人々にとって、iPadでワードが使えるかどうかは非常に重要な問題です。 iPadでワードは使えますか? iPadは、モバイルデバイス向けに設計されたタブレットコンピューターであり、ワードプロセッシングソフトウェアを使用することができます。ただし、iPad上でのワードの使用方法について、以下の点を考慮する必要があります。 ワードアプリケーションのインストール iPad上でのワードの使用には、Microsoft Wordアプリケーションをインストールする必要があります。このアプリケーションは、App Storeで無料でダウンロードできます。インストール後、Wordドキュメントを新規作成するか、既存のドキュメントを開くことができます。 ワードドキュメントの編集 iPad上でのワードドキュメントの編集は、タッチスクリーンやApple Pencilを使用して行うことができます。ドキュメント内のテキストを選択、コピー、カット、ペーストすることができます。また、フォーマットやスタイルの変更も可能です。 機能 説明 テキスト入力 キーボードやApple Pencilを使用してテキストを入力することができます。 ドキュメント共有 ドキュメントをメールやメッセンジャーで共有することができます。 画像挿入 ドキュメント内に画像を挿入することができます。 ワードドキュメントの保存 iPad上でのワードドキュメントの保存には、 iCloudやGoogle Driveなどのクラウドストレージを使用することができます。これにより、ドキュメントをどこからでもアクセスすることができます。 ワードアプリケーションの制限 iPad上でのワードアプリケーションには、以下のような制限があります。マクロの使用不可、アドインのインストール不可などです。これらの制限により、iPad上でのワードの使用には、デスクトップ版とは異なる点があります。 代替アプリケーション iPad上でのワード以外のワードプロセッシングソフトウェアには、Google…
iPadに計算機がない理由とは?Appleの設計思想を探る。 iPadは、Appleの革命的なタブレットデバイスです。多くの人が、スマートフォンやパソコンに代わる機器として活用しています。ただ、iPadに計算機が搭載されていないことは、多くのユーザーを驚かせています。なぜ、Appleは計算機を廃止したのか?その理由を探ってみます。 なぜiPadに計算機がないのか? iPadは、Appleのタブレットコンピューターですが、計算機のような基本的な機能が搭載されていません。なぜ、Appleが計算機を搭載しなかったのかを探っていきます。 計算機の代替としてのアプリケーション Appleは、計算機を搭載する代わりに、App Storeで計算機アプリケーションを提供しています。これらのアプリケーションは、高度な計算機能を提供し、ユーザーが必要とする機能を満たしています。 |h3>計算機の機能の制限 計算機を搭載することで、 iPadのパフォーマンスが低下するおそれがあります。また、計算機の機能が重複することで、ユーザーの混乱を招くおそれがあります。Appleは、これらの問題を避けるために、計算機を搭載しないことを選択しました。 iOSの設計哲学 AppleのiOSは、シンプルで直観的なユーザーインターフェースを重視しています。計算機のような複雑な機能は、この設計哲学に反します。Appleは、iOSのシンプルさを保持するために、計算機を搭載しないことを選択しました。 ハードウェアの制限 iPadのハードウェアは、計算機のような高機能を搭載するには、性能的に限界があります。Appleは、ハードウェアの制限を考慮して、計算機を搭載しないことを選択しました。 将来の展開 将来的には、iPadに計算機のような機能が搭載されるおそれがあります。Appleは、新しい技術を開発し、ユーザーのニーズに応じた機能を提供しています。 機能 理由 計算機 パフォーマンスの低下のおそれ アプリケーション ユーザーのニーズに応じた機能 iOS シンプルで直観的なユーザーインターフェース ハードウェア ハードウェアの制限 iPadの計算機はどうやって出しますか? iPadの計算機は、iOSオペレーティングシステムに搭載された標準アプリケーションです。このアプリケーションを使用することで、基本的な四則演算や、指数関数、対数関数、sin、cos、tanなどの三角関数を計算することができます。 計算機の基本的な使い方 計算機を使用するには、まずホーム画面から計算機アイコンをタップします。すると、計算機の画面が開き、数字キー、演算子キー、関数キーが表示されます。まず、数字キーで数字を入力し、演算子キーで計算の種類(例えば、加算、減算、乗算、除算)を選択します。最後に、=キーをタップすることで、計算結果が表示されます。…
「ローマ字が打てないときの対処法を紹介します。パソコンやスマートフォンでのローマ字入力に自信がない方必見!」 ローマ字を学習している_many_人にとって、ローマ字が打てないという現象はよくある経験です。しかし、この問題が起こると、コミュニケーションや仕事に支障をきたす場合もあります。そのため、本稿では、ローマ字が打てない時にする対処法を紹介します。 ローマ字が打てない時はどうすればいいですか? 当サイトでは、ローマ字が打てない場合の対処方法を説明します。 問題の原因 ローマ字が打てない場合、主に以下の3つの原因が考えられます。 環境設定の誤り 環境設定の誤りが原因である場合、設定を確認し直す必要があります。特に、キーボードの設定や言語設定を確認する必要があります。 フォントの問題 フォントの問題が原因である場合、新しいフォントをインストールするか、既存のフォントをアップデートする必要があります。フォントの互換性を確認する必要があります。 システムの問題 システムの問題が原因である場合、システムをアップデートする必要があります。また、システムの設定を確認する必要があります。 原因 対処方法 環境設定の誤り 設定を確認し直す フォントの問題 新しいフォントをインストールするか、既存のフォントをアップデートする システムの問題 システムをアップデートする 対処のためのツール ローマ字が打てない場合、対処のためのツールがあります。オンラインの文字変換ツールや、ローマ字入力ソフトウェアを使用することができます。 予防策 ローマ字が打てない場合を予防するため、環境設定を定期的に確認し、フォントを最新に保つことが重要です。また、システムを最新に保つことも大切です。 ローマ字入力に切り替えられないのですが? ローマ字入力に切り替えられないのですか? ローマ字入力ができない理由はいくつかあります。まず、設定ミスが考えられます。設定画面で、キーボードの設定を確認してください。ローマ字入力モードが有効になっていないかもしれません。次に、キーボードの種類によってローマ字入力がサポートされていない場合もあります。例えば、日本語入力ソフトがインストールされていない場合、ローマ字入力ができない可能性があります。 設定ミスによるローマ字入力不可能 設定ミスはローマ字入力ができない最大の原因です。設定画面で、キーボードの設定を確認し、ローマ字入力モードが有効になっているかどうかを確認してください。 設定画面を開き、キーボードの設定を確認します。…
iPadを勉強用に使うにはキーボードが必要かどうかを検討します。学習効率を高めるために必要なアイテムは何かを考えてみます。 iPadを学習ツールとして活用する際、キーボードの必要性について議論があります。特に、子供たちが学校でiPadを使用することが増加している今日、キーボードの有無が学習効率や生産性に与える影響について考えることは重要です。在るべきか、不要か、アイパッドの学習体験にキーボードは果たす役割とは? 勉強用のiPadにキーボードは必要ですか? 当たり前の答えは「必要かどうか」ですが、実際には複雑です。iPadのキーボードは、学習の効率化や生産性向上に大きな効果があります。ただし、すべての学習状況にキーボードが必要というわけではありません。 タッチパネルでの操作の利点 タッチパネルでの操作は、直観的で簡単です。特に、絵を描く、音楽を作成する、映像を編集するなどのクリエイティブな作業には最適です。また、タッチパネルでの操作は、指の動きを追跡し、よりアクティブな学習体験を提供します。 キーボードの利点 キーボードは、文章作成、メールの送受信、研究のための資料作成など、文字ベースの作業に適しています。また、キーボードを使用することで、より速く、効率的に作業することができます。キーボードを使用することで、学習効率が向上し、生産性が向上します。 学習スタイルによるキーボードの必要性 学習スタイルによって、キーボードの必要性は異なります。例えば、文章作成や研究が中心の学習スタイルでは、キーボードは必須です。一方、絵を描くや音楽を作成するようなクリエイティブな学習スタイルでは、タッチパネルでの操作が適しています。 キーボードの選び方 キーボードを選択する際には、サイズ、重さ、バッテリー寿命、接続方法などを考慮する必要があります。また、BluetoothキーボードやUSBキーボードなど、接続方法も選ぶ必要があります。 将来の学習スタイル 将来的には、学習スタイルがますます多様化し、キーボードやタッチパネルなどの入力方法が融合する予測です。そのため、将来的には、キーボードやタッチパネルを適切に組み合わせることで、より効率的かつ生産的な学習体験を提供することができます。 学習スタイル キーボードの必要性 文章作成中心 必要 クリエイティブな作業中心 不要 研究中心 必要 iPadにキーボードはあったほうがいいですか? iPadはタッチパネルを備えており、タップやスワイプなどのジェスチャー操作でタスクを実行することができます。ただし、キーボードを接続することで、より効率的に作業できるようになります。特に、文書作成やメールの作成、チャットの応答など、文字入力が必要なタスクにおいては、キーボードは必須のツールとなります。 キーボードの利点 キーボードを使用することで、以下のような利点があります。 高速な文字入力:キーボードを使用することで、文字入力を高速に行うことができます。 正確な文字入力:誤り少ない文字入力が可能になります。 両手での作業:キーボードを使用することで、両手での作業が可能になり、作業効率が向上します。 キーボードの選択…
「Ctrl+検索キー+Hで隠された機能を発見!ブラウザーのパフォーマンスを高めるための便利なショートカットを紹介します。」 Ctrl+検索キー+Hのショートカットキーは、パソコンでの作業効率化に役立つ便利な機能を持っています。このキーを押すことで、様々な便利な機能にアクセスすることができます。では、具体的にCtrl+検索キー+Hで何ができるのかを見ていきます。 Ctrl+検索キー+Hで何ができますか? Ctrl+検索キー+Hは、Windowsやブラウザーの多くのアプリケーションで使用可能なショートカットキーです。このショートカットキーを使用することで、様々な便利な機能を実現することができます。 ブラウザーの履歴を表示 Ctrl+検索キー+Hを押すことで、ブラウザーの履歴を表示することができます。この機能を使用することで、過去にアクセスしたウェブサイトを一覧表示することができます。 検索結果のフィルタリング Ctrl+検索キー+Hを使用することで、検索結果をフィルタリングすることができます。この機能を使用することで、指定された検索条件に基づいて検索結果を絞り込むことができます。 ブラウザーのキャッシュのクリア Ctrl+検索キー+Hを使用することで、ブラウザーのキャッシュをクリアすることができます。この機能を使用することで、ブラウザーのパフォーマンスを改善することができます。 Cookieの管理 Ctrl+検索キー+Hを使用することで、Cookieの管理を行うことができます。この機能を使用することで、Cookieの削除やブロックを行うことができます。 プラグインや拡張機能の管理 Ctrl+検索キー+Hを使用することで、プラグインや拡張機能の管理を行うことができます。この機能を使用することで、インストールされたプラグインや拡張機能を一覧表示することができます。 ショートカットキー 機能 Ctrl+検索キー+H ブラウザーの履歴を表示 Ctrl+検索キー+H 検索結果のフィルタリング Ctrl+検索キー+H ブラウザーのキャッシュのクリア Ctrl+検索キー+H Cookieの管理 Ctrl+検索キー+H プラグインや拡張機能の管理 注意:Ctrl+検索キー+Hの機能は、アプリケーションによって異なります。 検索+Ctrl+Hキーで何ができますか? 検索+Ctrl+Hキーは、ブラウザーの検索機能を使用して、Webページ内の特定の文字列を検索するショートカットキーです。このキーを押すと、検索バーが開き、検索ワードを入力できるようになります。 検索+Ctrl+Hキーの利点…