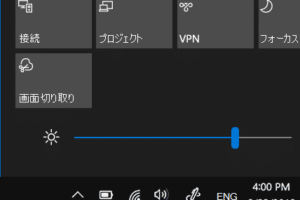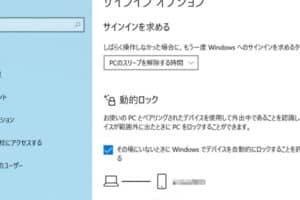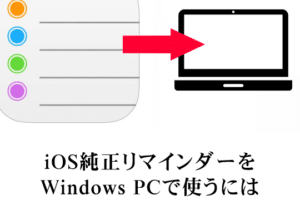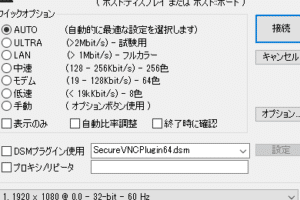Windows初期化できない問題の解決策

Windowsが初期化できない問題が発生することは、ユーザーにとって大きな問題となる可能性があります。原因は様々ですが、この記事では、Windowsが初期化できない問題の解決策について解説していきます。
対処方法
Windowsが初期化できない問題を解決する対処法をまとめました。トラブル発生時の参考としてご活用ください。
1. 安全モードで起動する
Windowsが初期化できない場合は、まず安全モードで起動してみましょう。安全モードでは、基本的なドライバとサービスのみがロードされるため、問題の原因となっているドライバやサービスを特定することができます。
2. システムの復元ポイントから復元する
システムの復元ポイントとは、Windowsのシステム状態を記録したものです。システムが正常に動作していた時点の復元ポイントから復元することで、問題を解決できることがあります。
3. Windowsの再インストール
上記の方法で問題が解決しない場合は、Windowsの再インストールが必要になるかもしれません。Windowsの再インストールは、データが失われる可能性があるため、重要なデータは必ずバックアップしておきましょう。
4. ハードディスクの検査
ハードディスクに問題があると、Windowsが初期化できない問題が発生することがあります。ハードディスクの検査を行うことで、問題を特定することができます。
5. メモリの検査
メモリに問題があると、Windowsが初期化できない問題が発生することがあります。メモリの検査を行うことで、問題を特定することができます。
よくある質問
Windows初期化できない問題の解決策に関するよくある質問とお答えです。
1. 安全モードで起動する方法を教えてください。
Windowsが起動しない場合でも、安全モードで起動することができます。安全モードで起動するには、Windowsの起動時にF8キーを押し続けます。すると、ブートオプションのメニューが表示されるので、その中から「セーフモード」を選択してEnterキーを押します。
2. システムの復元ポイントから復元する方法を教えてください。
システムの復元ポイントから復元するには、以下の手順に従います。
① コントロールパネルを開き、「システムとセキュリティ」をクリックします。
② 「システム」をクリックします。
③ 「システムの保護」をクリックします。
④ 「システムの復元」をクリックします。
⑤ 「推奨される復元ポイント」を選択して「次へ」をクリックします。
⑥ 「完了」をクリックします。
3. Windowsの再インストール方法を教えてください。
Windowsの再インストールするには、以下の手順に従います。
① Windowsのインストールメディア(DVDまたはUSBメモリ)を用意します。
② Windowsをインストールするパソコンに、インストールメディアを挿入します。
③ パソコンの電源を入れて、F12キーを押し続けます。
④ ブートオプションのメニューが表示されるので、その中から「DVDドライブ」または「USBメモリ」を選択してEnterキーを押します。
⑤ Windowsのインストールが開始されます。画面の指示に従って、インストールを完了させます。
4. ハードディスクの検査方法を教えてください。
ハードディスクの検査を行うには、以下の手順に従います。
① コントロールパネルを開き、「システムとセキュリティ」をクリックします。
② 「管理ツール」をクリックします。
③ 「コンピューターの管理」をクリックします。
④ 「記憶域」を展開して、「ディスクの管理」をクリックします。
⑤ ハードディスクを右クリックして、「プロパティ」をクリックします。
⑥ 「ツール」タブをクリックして、「エラーをチェック」をクリックします。
⑦ 「スキャンおよび修復ドライブ」を選択して、「開始」をクリックします。