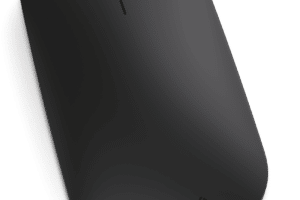マイクロソフト スカルプト カン フォート マウス:革新的なデザインと機能性の融合

マイクロソフト スカルプト カン フォート マウスは、革新的なデザインと機能性を融合させた新世代のコンピューターマウスです。高品質の素材と精度の高いトラッキング機能で、ユーザー体験を大幅に向上させます。
マイクロソフト スカルプト カン フォート マウスは、革新的なデザインと機能性の融合によって、コンピューターアクセサリーの新しい潮流を生み出しています。このマウスは、従来のデザインとは異なる斬新的な形状で、使用者の手をより自然な状態で置くことができます。同時に、最先端の技術が搭載されており、操作のスムーズさや長時間の使用でも疲れを感じさせません。このマウスが、コンピューターアクセサリーの新しい標準を確立するのか、詳細をみてみましょう。
マイクロソフト スカルプト カン フォート マウス
マイクロソフト スカルプト カン フォート マウスは、Microsoftが発売する高品質のコンピューターマウスです。この製品は、ergonomic designで作られており、長時間の作業でも疲れを感じません。
デザイン
スカルプト カン フォート マウスは、ergonomic designで作られており、手にフィットするように設計されています。長時間の作業でも疲れを感じません。
性能
スカルプト カン フォート マウスは、高品質のセンサーを搭載し、滑らかで正確なマウス操作が可能です。
コンパチビリティ
スカルプト カン フォート マウスは、Windows、macOS、Linuxに対応し、多くのデバイスで使用できます。
価格
スカルプト カン フォート マウスの価格は、一般的に高くありません。高品質のマウスをリーズナブルな価格で購入できます。
評価
スカルプト カン フォート マウスは、多くのユーザーから高評価を受けています。ergonomic designと高品質の性能が評価されています。
| 項目 | 内容 |
|---|---|
| デザイン | ergonomic design |
| 性能 | 高品質のセンサー |
| コンパチビリティ | Windows、macOS、Linux |
| 価格 | リーズナブル |
| 評価 | 高評価 |
マイクロソフトのマウスは製造終了ですか?
マイクロソフトは、1999年にマウスの製造を開始し、2003年までに100万個のマウスを販売しました。2011年、Microsoftはマウスの製造を停止し、代わりにLogitechやRazerなどのパートナーとの協力で製品を提供することを発表しました。
マイクロソフトのマウスの特徴
マイクロソフトのマウスは、Ergonomic Mouse、IntelliMouse、Wireless Mouseなど多くの種類がありました。特徴としては、Ergonomic Mouseの曲げられたデザインが、使用者の手を疲れさせないように設計されています。IntelliMouseは、精度の高いスクロールホイールと、左右のクリックボタンに加え、側面のスクロールボタンも備えていました。
マイクロソフトのマウスの製造終了の理由
マイクロソフトがマウスの製造を停止した理由として、主に2つの要因があります。1つは、競争が激化し、収益が減少していたためです。もう1つは、Microsoftが、ソフトウェアの開発に集中するため、ハードウェアの製造を縮小する戦略を採用したためです。
マイクロソフトのマウスの後継製品
マイクロソフトがマウスの製造を停止して以来、LogitechやRazerなどのパートナーとの協力で製品を提供しています。Logitechは、Ergo K860、MX Master 3、MX Anywhere 3など、多くの種類のマウスを提供しています。Razerは、DeathAdder V2、Razer Viper、Razer Basilisk Ultimateなど、ゲーミング向けのマウスを提供しています。
マイクロソフトのマウスの今後の展開
マイクロソフトが今後のマウスの製造に復帰するかどうかは、現在のところ明確ではありません。ただし、Microsoftは、Surfaceシリーズの製品ラインアップを拡大し、タブレットやラップトップの製品ラインアップを強化することを発表しています。マウスも、Surfaceシリーズの一環として復帰する可能性があります。
Microsoft Bluetooth マウスの繋ぎ方は?
Microsoft Bluetooth マウスは、簡単な手順で繋げることができます。この節では、繋ぎ方の手順を説明します。
必要なもの
繋げるためには、以下のものが必要です。
- Microsoft Bluetooth マウス
- Bluetooth 対応のコンピュータ
- Bluetooth ドライバー
Bluetooth ドライバーのインストール
コンピュータに Bluetooth ドライバーがインストールされていない場合は、インストールが必要です。インストールの方法はコンピュータの種類によって異なります。
- Windows 10/8.1/7:Windows Update からドライバーをインストール
- macOS:macOS のソフトウェア・アップデートからドライバーをインストール
Bluetooth マウスの繋ぎ方
Bluetooth マウスを繋げるためには、以下の手順を踏みます。
- Bluetooth マウスをコンピュータの近くに置く
- コンピュータの Bluetooth を有効にする
- Bluetooth マウスのペアリングボタンを押す
- コンピュータが Bluetooth マウスを検出するまで待つ
- コンピュータが Bluetooth マウスと繋げられたことを確認する
繋げられたか確認する
Bluetooth マウスが繋げられたか確認するためには、以下の方法があります。
- コンピュータの Bluetooth 設定で繋げられたデバイスを確認
- Bluetooth マウスがコンピュータのカーソルを移動させる
Microsoft Modern Mobile Mouseの接続方法は?
Microsoft Modern Mobile Mouseの接続方法
Microsoft Modern Mobile Mouseは、Bluetooth技術を使用してコンピューターやタブレットと接続します。この節では、接続方法を詳細に説明します。
- Bluetoothを有効にする:まず、コンピューターやタブレットのBluetooth機能を有効にします。
- Mouseをペアリングモードにする:次に、Microsoft Modern Mobile Mouseの底面にあるスイッチを押し、ペアリングモードにします。
- コンピューターやタブレットで検出:コンピューターやタブレットで、Bluetoothデバイスの検出を開始します。
- Mouseを選択:検出したデバイス一覧から、Microsoft Modern Mobile Mouseを選択します。
- 接続完了:コンピューターやタブレットとMicrosoft Modern Mobile Mouseが接続されたら、使用可能です。
Bluetoothの設定
Bluetoothの設定方法は、コンピューターやタブレットの種類によって異なります。この節では、一般的な設定方法を説明します。
- Windows 10:Windows 10の場合、Settingsアプリケーションを開き、「Devices」を選択し、「Bluetooth & other devices」をクリックします。
- macOS:macOSの場合、Appleメニューから「システム環境設定」を選択し、「Bluetooth」をクリックします。
- Android:Androidの場合、Settingsアプリケーションを開き、「Bluetooth」を選択します。
問題が発生した場合
コンピューターやタブレットとMicrosoft Modern Mobile Mouseが接続できない場合、以下の対処方法を試みてください。
- Mouseの電池を確認:Mouseの電池が十分にあることを確認します。
- Bluetoothの設定を確認:Bluetoothの設定が正しく行われていることを確認します。
- Mouseをリセット:Mouseをリセットし、再度ペアリングを試みます。
Microsoft Modern Mobile Mouseの特徴
Microsoft Modern Mobile Mouseは、コンパクトで持ち運びやすいデザインと長寿命の電池を特徴としています。
- コンパクトデザイン:Microsoft Modern Mobile Mouseは、コンパクトなデザインで、持ち運びやすく、スリムな形状です。
- 長寿命の電池:Microsoft Modern Mobile Mouseは、長寿命の電池を搭載し、長時間の使用が可能です。
Microsoft Modern Mobile Mouseの利点
Microsoft Modern Mobile Mouseは、多くの利点があります。
- コンパクト:Microsoft Modern Mobile Mouseはコンパクトなデザインで、持ち運びやすく、スリムな形状です。
- 長寿命:Microsoft Modern Mobile Mouseは長寿命の電池を搭載し、長時間の使用が可能です。
- Bluetooth接続:Microsoft Modern Mobile MouseはBluetooth技術を使用し、ワイヤレス接続が可能です。
Microsoft マウス ペアリングボタン どこ?
Microsoft マウス ペアリングボタンは、Microsoft の Bluetooth マウスのペアリングプロセスで使用されるボタンです。このボタンを押すことで、マウスがコンピューターやタブレットとペアリングし、無線で接続できます。
Microsoft マウス ペアリングボタン の位置
Microsoft マウス ペアリングボタンは、マウスの底面や側面にあります。ボタンの位置は、マウスのモデルによって異なります。
- Microsoft Arc Mouse では、ボタンはマウスの底面にあります。
- Microsoft Sculpt Mouse では、ボタンはマウスの側面にあります。
- Microsoft Comfort Mouse 905 では、ボタンはマウスの底面にあります。
Microsoft マウス ペアリングボタン の使用方法
Microsoft マウス ペアリングボタンを使用するには、以下の手順を踏みます。
- マウスの電源をオンにします。
- コンピューターやタブレットの Bluetooth をオンにします。
- マウスのペアリングボタンを押します。
- コンピューターやタブレットがマウスを検出し、ペアリングを開始します。
- ペアリングが完了すると、マウスがコンピューターやタブレットと接続されます。
Microsoft マウス ペアリングボタン の問題解決
Microsoft マウス ペアリングボタンが正しく機能しない場合、以下の対処方法があります。
- マウスの電源をオフにして、再度オンにします。
- コンピューターやタブレットの Bluetooth をオフにして、再度オンにします。
- マウスとコンピューターやタブレットの距離を近づけます。
- マウスのペアリングボタンを長押しします。
- コンピューターやタブレットのデバイスマネージャーで、マウスのドライバーを更新します。
Microsoft マウス ペアリングボタン の注意事項
Microsoft マウス ペアリングボタンを使用する際の注意事項があります。
- マウスの電池が低い状態でペアリングボタンを押すと、ペアリングが失敗する可能性があります。
- コンピューターやタブレットの Bluetooth がオンになっていないと、ペアリングボタンが機能しません。
- マウスとコンピューターやタブレットの距離が遠いと、ペアリングが失敗する可能性があります。
- マウスのペアリングボタンを長押しすることで、ペアリングモードに入ります。
- コンピューターやタブレットのデバイスマネージャーで、マウスのドライバーを更新する必要があります。