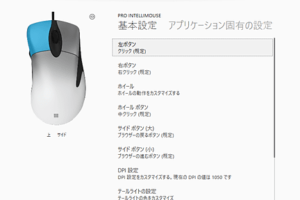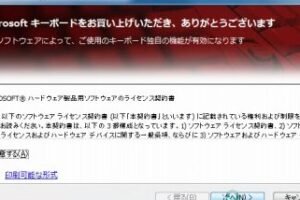マイクロソフト・マウス・サーフェス:最新の技術で作られた高品質のマウス

最新の技術で作られた高品質のマウス、Microsoft Mouse Surfaceを紹介します。高精度なトラッキング、長時間のバッテリー寿命、ergonomic designで作業効率を高めます。
マイクロソフト・マウス・サーフェスは、最新の技術で作られた高品質のマウスです。この製品は、長年の研究と開発の結果として生み出されたもので、ユーザーが最高の操作体験を享受できるように設計されています。高精度のセンサー、長寿命のバッテリー、ergonomic デザインなど、多くの機能が組み込まれています。この記事では、マイクロソフト・マウス・サーフェスに関する詳細な情報を提供し、ユーザーがこの製品の潜在的な可能性を最大限度まで引き出せるように支援します。
マイクロソフト マウス サーフェス
マイクロソフト マウス サーフェスは、コンピューターやタブレットのタッチパネル上で使用するための高品質のマウスです。この製品は、従来のマウスとは異なり、タッチパネル上で滑らかに移動し、クリックやドラッグなどの操作を簡単に行えるように設計されています。
デザイン
マイクロソフト マウス サーフェスは、シンプルかつスタイリッシュなデザインで作られています。タッチパネル上で滑らかに移動するための特殊な素材が使用されており、長時間の使用でも疲れないように設計されています。
タッチパネルに対応
マイクロソフト マウス サーフェスは、タッチパネル上での滑らかな移動を実現するために、特殊なセンサー技術が搭載されています。この技術により、タッチパネル上でのクリックやドラッグがより簡単になります。
マイクロソフト・マウス1850:高品質のワイヤレスマウスの特徴とレビュー互換性
マイクロソフト マウス サーフェスは、Windows 10、Windows 8.1、Windows 7、macOS、Android 4.2以降のタブレットやスマートフォンとの互換性があります。
バッテリー寿命
マイクロソフト マウス サーフェスは、長時間のバッテリー寿命を実現するために、省電力技術が搭載されています。充電時間はわずか数分で、長時間の作業が可能です。
価格
マイクロソフト マウス サーフェスは、一般的に高品質のマウスと同じ価格帯で販売されています。ただし、タッチパネル上での滑らかな移動や長時間のバッテリー寿命など、多くの利点があります。
| 製品名 | マイクロソフト マウス サーフェス |
|---|---|
| デザイン | シンプルかつスタイリッシュ |
| タッチパネル対応 | 特殊なセンサー技術 |
| 互換性 | Windows 10、Windows 8.1、Windows 7、macOS、Android 4.2以降 |
| バッテリー寿命 | 長時間のバッテリー寿命 |
| 価格 | 高品質のマウスと同じ価格帯 |
Surfaceにマウスを繋げる方法は?
Surfaceは、タッチスクリーンが搭載されたタブレットPCです。マウスを繋げる方法はいくつかあります。
Bluetoothマウス
Bluetoothマウスは、Surfaceとペアリングすることで繋げることができます。Bluetoothマウスを購入し、SurfaceのBluetoothを有効にしてペアリングします。
- SurfaceのSettingsを開く
- Devicesを選択
- Bluetoothをオンにする
- Bluetoothマウスを検出
- ペアリング
USB Type-C Hub
USB Type-C Hubを使用することで、SurfaceにUSBポートが増えるため、マウスを繋げることができます。
- USB Type-C Hubを購入
- SurfaceのUSB Type-Cポートに繋げる
- マウスをUSBポートに繋げる
USB-C to USB Adapter
USB-C to USB Adapterを使用することで、SurfaceのUSB Type-CポートをUSBポートに変換できます。
- USB-C to USB Adapterを購入
- SurfaceのUSB Type-Cポートに繋げる
- マウスをUSBポートに繋げる
Wireless Receiver
Wireless Receiverを使用することで、Surfaceにマウスを繋げることができます。
- Wireless Receiverを購入
- SurfaceのUSBポートに繋げる
- マウスとReceiverをペアリング
Surface Dock
Surface Dockを使用することで、SurfaceにUSBポートが増えるため、マウスを繋げることができます。
- Surface Dockを購入
- SurfaceのSurface Connectポートに繋げる
- マウスをUSBポートに繋げる
マイクロソフトのマウスは製造終了ですか?
マイクロソフトは、2021年6月にマウスの製造を終了することを発表しました。この決定は、デバイス部門の再編成の一環です。
マイクロソフトのデバイス部門の状況
マイクロソフトは、2015年にNokiaのデバイス部門を買収し、自社のデバイス部門を拡大しましたが、2016年には大きな赤字を計上し、デバイス部門の再編成を始めました。
マイクロソフトのマウス製品の歴史
マイクロソフトは、1983年に初めてのマウスを発売し、以来、多くのモデルを発売してきました。特に、1994年に発売されたIntelliMouseは大きなヒットとなりました。
マイクロソフトの今後のデバイス戦略
マイクロソフトは、今後のデバイス戦略として、Surfaceシリーズの拡大と、Azure、Office 365、Dynamics 365などのクラウドサービスに焦点を当てることを発表しました。
マイクロソフトのマウス製品の代替
マイクロソフトがマウスの製造を終了するため、代替として、Logitech、Razer、SteelSeriesなどの他のメーカーのマウス製品が人気を博ています。
タブレットでSurfaceのマウスは使えますか?
Surfaceタブレットでマウスを使用することができます。SurfaceタブレットはWindows OSを搭載しており、マウスの接続に対応しています。
Surfaceタブレットとマウスの接続方法
Surfaceタブレットとマウスを接続する方法はいくつかあります。
- USBポートを使用して接続する。
- Bluetoothマウスを使用して無線接続する。
- USB-Cポートに変換アダプタを使用して接続する。
Surfaceタブレットのマウスの設定
Surfaceタブレットでマウスを使用するには、設定が必要です。
- デバイスとプリンターオプションでマウスの設定を行う。
- マウスの速度やクリックの設定を調整する。
- タッチパッドの設定を調整する。
Surfaceタブレットのマウスの利点
Surfaceタブレットでマウスを使用する利点はいくつかあります。
- 作業効率が向上します。
- タッチパッドの誤操作が減少します。
- ゲームの操作が向上します。
Surfaceタブレットのマウスの欠点
Surfaceタブレットでマウスを使用する欠点はいくつかあります。
- タブレットの持ち運びが不便になります。
- マウスの充電が必要です。
- タッチパッドの機能が重複します。
Surfaceのマウスが動かないのはなぜですか?
Surfaceのマウスが動かない場合、多くの場合、問題は簡単に解決できます。まず、Surfaceのタッチパッドの設定を確認し、タッチパッドが有効になっていることを確認してください。
- タッチパッドが有効になっていない場合は、有効にする必要があります。
- タッチパッドが有効になっている場合は、タッチパッドの設定を確認し、問題を解決するための追加の手順を実行します。
タッチパッドの設定確認
タッチパッドの設定を確認するには、以下の手順を実行します。
- Windowsキーを押し、デバイスを検索します。
- デバイスを選択し、タッチパッドの設定を確認します。
- タッチパッドが有効になっていない場合は、有効にする必要があります。
タッチパッドが有効になっている場合の追加の手順
タッチパッドが有効になっている場合は、問題を解決するための追加の手順を実行します。
- タッチパッドドライバーを更新します。
- タッチパッドの設定を確認し、問題を解決するための追加の設定を実行します。
- Surfaceのファームウェアを更新します。
タッチパッドドライバーの更新
タッチパッドドライバーを更新するには、以下の手順を実行します。
- Windowsキーを押し、デバイスマネージャーを検索します。
- デバイスマネージャーを選択し、タッチパッドを探します。
- タッチパッドを右クリックし、ドライバーの更新を選択します。
- ドライバーの更新ウィザードに従い、最新のドライバーをインストールします。
タッチパッドの設定確認
タッチパッドの設定を確認するには、以下の手順を実行します。
- Windowsキーを押し、デバイスを検索します。
- デバイスを選択し、タッチパッドの設定を確認します。
- タッチパッドの設定で、問題を解決するための追加の設定を実行します。
Surfaceのファームウェアの更新
Surfaceのファームウェアを更新するには、以下の手順を実行します。
- Windowsキーを押し、Surfaceの設定を検索します。
- Surfaceの設定を選択し、ファームウェアの更新を選択します。
- ファームウェアの更新ウィザードに従い、最新のファームウェアをインストールします。