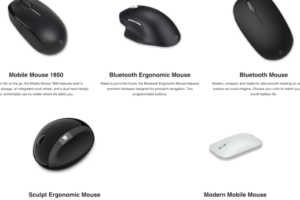マイクロソフトの折りたたみマウス:新たな移動体験を提供

「新たな移動体験を提供するマイクロソフトの折りたたみマウス。高品質のデザインと革新的な技術が融合し、従来のマウスとは異なる新しい移動体験を生み出す。」
マイクロソフトが新たに発表した折りたたみマウスは、従来のマウスとは異なる新たな移動体験を提供します。この革新的なデバイスは、従来のマウスの長所を維持しながら、持ち運びの自由度を高め、ユーザーのニーズに応える新しい移動体験を創造します。この記事では、マイクロソフトの折りたたみマウスの特徴、利点、使用方法などを詳しく紹介します。
マイクロソフト 折りたたみ マウスの特徴
マイクロソフト 折りたたみ マウスは、便利で使いやすいデザインが特徴です。このマウスは、コンパクトなサイズで、持ち運びやすく、また、収納も容易です。
コンパクトなデザイン
マイクロソフト 折りたたみ マウスは、コンパクトなサイズで、持ち運びやすく、また、収納も容易です。
高品質のセンサー
このマウスは、高品質のセンサーを搭載し、滑らかな操作が可能です。
長持ちするバッテリー
マイクロソフト 折りたたみ マウスは、長持ちするバッテリーを搭載し、長時間の使用が可能です。
多くのデバイスとの互換性
このマウスは、多くのデバイスとの互換性があり、PC、タブレット、スマートフォンなどで使用できます。
便利な収納機能
マイクロソフト 折りたたみ マウスは、収納機能があり、コンパクトなサイズで収納ができます。
| 特徴 | 内容 |
|---|---|
| コンパクトなデザイン | 持ち運びやすく、収納も容易 |
| 高品質のセンサー | 滑らかな操作が可能 |
| 長持ちするバッテリー | 長時間の使用が可能 |
| 多くのデバイスとの互換性 | PC、タブレット、スマートフォンなどで使用できます |
| 便利な収納機能 | コンパクトなサイズで収納ができます |
Microsoftのマウスは製造終了ですか?
Microsoftは、1992年に発売されたMicrosoft Mouse 1.0以来、長年にわたりコンピューターマウスの製造を続けてきたが、2016年、Microsoftはコンピューターマウスの製造を終了することを発表しました。
Microsoftのマウス製造終了の理由
Microsoftがコンピューターマウスの製造を終了する理由として、以下のようなものが挙げられます。
- 市場の縮小:コンピューターマウスの需要が減少しているため、製造の継続が困難となった。
- 競争の激化:コンピューターマウス市場では、多くの競争相手が存在し、競争が激化している。
- 新製品の開発:Microsoftは、新たな製品の開発に集中するため、コンピューターマウスの製造を終了することに決めた。
Microsoftの新製品
Microsoftがコンピューターマウスの製造を終了する代わりに、新たな製品の開発に集中することを決めた理由として、以下のようなものが挙げられます。
- Surfaceシリーズ:Microsoftが発売するSurfaceシリーズのタブレットやラップトップの需要が高まっている。
- Office365:Microsoftが提供するOffice365のサブスクリプションサービスが人気を博し、収益を上昇させている。
- AI技術:Microsoftは、人工知能(AI)技術の開発に力を入れており、新たな製品の開発にAI技術を組み込むことを計画している。
Microsoftのコンピューターマウスの歴史
Microsoftが発売したコンピューターマウスの歴史を振り返ると、以下のようなものが挙げられます。
- 1992年:Microsoft Mouse 1.0が発売された。
- 1994年:Microsoft Mouse 2.0が発売された。
- 1999年:Microsoft IntelliMouseが発売された。
- 2003年:Microsoft Wireless Mouse 5000が発売された。
- 2015年:Microsoft Arc Mouseが発売された。
Microsoftのコンピューターマウスの影響
Microsoftがコンピューターマウスの製造を終了する影響として、以下のようなものが挙げられます。
- 従業員の影響:コンピューターマウスの製造を担当する従業員が影響を受ける。
- 競争の影響:コンピューターマウス市場の競争が激化し、他のメーカーが影響を受ける。
- 顧客の影響:Microsoftのコンピューターマウスを購入する顧客が影響を受ける。
surfaceモバイルマウスとsurfaceアークマウスの違いは何ですか?
Surface Mobile Mouse vs Surface Arc Mouse: Design and Build
Surface Mobile MouseとSurface Arc Mouseは、デザインとビルドの両方で異なる特徴があります。
- Surface Mobile Mouseは、コンパクトで軽量のデザインで、持ち運びやすいように作られています。
- Surface Arc Mouseは、より大きなサイズで、曲げることができる特徴があります。
Surface Mobile Mouse vs Surface Arc Mouse: Connectivity
両製品ともBluetooth 4.0/4.1をサポートし、Windows 10/8.1のデバイスとのペアリングが可能です。
- Surface Mobile Mouseは、2.4 GHz無線技術を使用します。
- Surface Arc Mouseは、Bluetooth 4.0/4.1を使用します。
Surface Mobile Mouse vs Surface Arc Mouse: Battery Life
Surface Mobile Mouseは、単一のAAバッテリーで15ヶ月のバッテリー寿命があります。
Surface Arc Mouseは、2つのAAバッテリーで15ヶ月のバッテリー寿命があります。
- Surface Mobile Mouseは、長いバッテリー寿命を実現するために、省電力技術を使用します。
- Surface Arc Mouseは、長いバッテリー寿命を実現するために、2つのバッテリーを使用します。
Surface Mobile Mouse vs Surface Arc Mouse: Price
Surface Mobile Mouseは、より安価です。
Surface Arc Mouseは、より高価です。
- Surface Mobile Mouseは、よりアクセシブルな価格設定です。
- Surface Arc Mouseは、より高級なデザインと機能に対応する価格設定です。
Surface Mobile Mouse vs Surface Arc Mouse: Additional Features
Surface Arc Mouseは、曲げることができる特徴があり、コンパクトなサイズで持ち運びやすいです。
Surface Mobile Mouseは、コンパクトなサイズで持ち運びやすいが、曲げることができません。
- Surface Arc Mouseは、曲げることができる特徴があり、コンパクトなサイズで持ち運びやすいです。
- Surface Mobile Mouseは、コンパクトなサイズで持ち運びやすいが、曲げることができません。
アークマウスの定価はいくらですか?
アークマウスは、Logitechが発売する高品質のマウスデバイスです。定価は、地域によって異なりますが、一般的に5000円から7000円の範囲で購入することができます。
アークマウスの特徴
アークマウスは、Logitechの技術が詰まった高品質のマウスデバイスです。特徴として、長時間のバッテリー寿命、Comfortableデザイン、High-precisionのセンサー技術が挙げられます。
- 長時間のバッテリー寿命:1つの充電で最大70日間使用可能
- Comfortableデザイン:握りやすいデザインで長時間の使用でも疲れない
- High-precisionのセンサー技術:正確なカーソル移動を実現
アークマウスの購入方法
アークマウスは、Logitechの公式サイトや大型家電量販店、オンラインショップなどで購入することができます。
- Logitech公式サイト
- 大型家電量販店
- オンラインショップ
アークマウスの評価
アークマウスは、多くのユーザーから高評価を受けています。特に、長時間のバッテリー寿命とHigh-precisionのセンサー技術が評価されています。
- 長時間のバッテリー寿命
- High-precisionのセンサー技術
- Comfortableデザイン
アークマウスの問題点
アークマウスは、一般的に高品質のデバイスですが、問題点もあります。特に、価格が高く、左利きユーザー向けのデザインが少ないと指摘されています。
- 高価格
- 左利きユーザー向けのデザインが少ない
マイクロソフトのマウスをPCにつなぐ方法は?
マイクロソフトのマウスをPCにつなぐ方法はいくつかあります。まず、USBポートがあれば、USBケーブルでマウスをPCにつなぐことができます。
USBポートがなければ、Bluetoothや無線マウスの場合は、レシーバーをPCのUSBポートに差し込み、パソコンのBluetooth機能を有効にして、マウスとペアリングする必要があります。
無線マウスの場合、バッテリーが必要です。バッテリーが切れると、マウスが動作しなくなります。
マイクロソフトのマウスをPCにつなぐ際、ドライバーのインストールが必要かもしれません。ドライバーは、マイクロソフトの公式サイトからダウンロードできます。
マイクロソフトのマウスをPCにつなぐ方法の詳細は、以下の通りです。
USBケーブルでマウスをPCにつなぐ
USBケーブルでマウスをPCにつなぐ方法は、最も簡単です。
まず、USBケーブルをマウスに接続します。
次に、PCのUSBポートにUSBケーブルを差し込みます。
PCが自動的にマウスを認識し、使用可能になります。
この方法で、マウスが動作しない場合は、ドライバーのインストールが必要かもしれません。
BluetoothでマウスをPCにつなぐ
BluetoothでマウスをPCにつなぐ方法は、PCがBluetooth機能を持つことが必要です。
まず、PCのBluetooth機能を有効にします。
次に、マウスのBluetoothボタンを押し、マウスをペアリングモードにします。
PCのBluetoothデバイス一覧にマウスが表示されるまで待ちます。
マウスを選択し、ペアリングを完了します。
この方法で、マウスが動作しない場合は、ドライバーのインストールが必要かもしれません。
無線マウスをPCにつなぐ
無線マウスをPCにつなぐ方法は、レシーバーが必要です。
まず、レシーバーをPCのUSBポートに差し込みます。
次に、マウスの電源ボタンを押し、マウスをオンにします。
PCが自動的にマウスを認識し、使用可能になります。
この方法で、マウスが動作しない場合は、ドライバーのインストールが必要かもしれません。
ドライバーのインストール
ドライバーのインストールが必要かもしれません。
まず、マイクロソフトの公式サイトにアクセスします。
次に、ドライバーのダウンロードページに移動します。
マウスの型番に合ったドライバーをダウンロードします。
ダウンロードされたドライバーをインストールします。
インストールが完了したら、マウスが動作するはずです。
マウスの設定
マウスの設定は、PCの設定メニューから行えます。
まず、PCの設定メニューを開きます。
次に、「デバイス」メニューに移動します。
「マウス」メニューで、マウスの設定を変更できます。
このメニューで、マウスの速度やボタンの設定を変更できます。