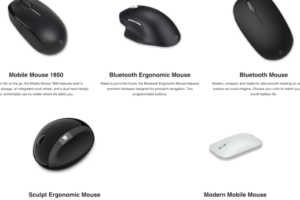マイクロソフト 有線 マウス:高品質のパフォーマンスと長寿命

高品質のパフォーマンスと長寿命を提供するマイクロソフトの有線マウス。最適な作業効率を実現するための信頼性の高い製品。
マイクロソフトの有線マウスは、品質の高さと長寿命で評価が高い製品です。この製品は、パフォーマンスの高さでユーザーを満足させる一方で、長い使用寿命も実現しています。マイクロソフトの技術力が詰まったこの製品は、コンピューターアクセサリーの新たな基準を設定するものです。この記事では、マイクロソフトの有線マウスの特徴、使用感、メリットなどを詳しく紹介します。
マイクロソフト 有線 マウスの特徴
マイクロソフト 有線 マウスは、信頼性の高い性能と長寿命を提供する高品質のマウスです。この製品は、多くのユーザーが長年にわたり愛用し続ける人気のある選択肢です。
デザインとエrgonomics
マイクロソフト 有線 マウスは、ergonomic デザインで作られています。このデザインは、長時間の作業中でも疲れを感じることが少ないように作られています。
高精度の光学センサー
このマウスは、高精度の光学センサーを搭載しています。このセンサーは、滑らかな動作と高精度のカーソル追跡を実現します。
使わないときはBluetoothは切ったほうがいいですか?長寿命の有線接続
マイクロソフト 有線 マウスは、長寿命の有線接続を提供します。この接続は、信頼性が高く、長年にわたり使用できます。
プラットフォーム互換性
このマウスは、Windows、Mac OS X、Linux などの多くのプラットフォームで互換性があります。
価格
マイクロソフト 有線 マウスは、リーズナブルな価格で購入できます。
| 特徴 | 内容 |
|---|---|
| デザインとErgonomics | ergonomic デザインで作られています。 |
| 高精度の光学センサー | 高精度の光学センサーを搭載しています。 |
| 長寿命の有線接続 | 長寿命の有線接続を提供します。 |
| プラットフォーム互換性 | Windows、Mac OS X、Linux などの多くのプラットフォームで互換性があります。 |
| 価格 | リーズナブルな価格で購入できます。 |
Microsoftのマウスは製造終了ですか?
Microsoftのマウスは、製造が終了したわけではなく、むしろ、新しい製品ラインを導入するために古い製品を置き換えることを意味します。Microsoftは、常に新しい技術とデザインを導入し、ユーザー体験を向上させることを目指しています。
新しいMicrosoftのマウス
新しいMicrosoftのマウスは、最新の技術を導入し、より高品質な製品を提供します。例えば、Bluetooth技術を導入し、無線接続が可能になったマウスや、Ergonomicデザインを採用し、ユーザーの手を保護するマウスなどがあります。
古いMicrosoftのマウス
古いMicrosoftのマウスは、製造が終了し、販売も停止されています。古い製品は、技術的に古くなり、新しい製品と比較して性能が低下しています。古い製品を置き換えることで、Microsoftは、新しい技術を導入し、より高品質な製品を提供することができます。
Microsoftのマウスの特徴
Microsoftのマウスは、多くの特徴があります。例えば、Ergonomicデザイン、Bluetooth技術、長寿命のバッテリー、コンパクトなデザインなどがあります。これらの特徴は、ユーザー体験を向上させることを目指しています。
Microsoftのマウスの購入方法
Microsoftのマウスは、公式サイトや大手ECサイト、家電量販店などで購入することができます。購入する際には、新しい製品ラインを選択し、古い製品を置き換えることをお勧めします。
マイクロソフトのパソコンにマウスを接続するにはどうすればいいですか?
マイクロソフトのパソコンにマウスを接続する
マイクロソフトのパソコンにマウスを接続するには、以下の手順を踏みます。
- まず、マイクロソフトのパソコンのUSBポートを確認します。一般的に、USBポートはパソコンの側面や背面にあります。
- 次に、マウスのUSBケーブルを確認します。USBケーブルの片端がマウスに、もう片端がUSBポートに接続する形です。
- USBケーブルの片端をマイクロソフトのパソコンのUSBポートに挿入します。
- マイクロソフトのパソコンが自動的にマウスを認識するまで待ちます。数秒で認識が完了します。
- マイクロソフトのパソコンがマウスを認識したら、カーソルが動くようになります。
マイクロソフトのパソコンにBluetoothマウスを接続する
Bluetoothマウスをマイクロソフトのパソコンに接続するには、Bluetoothの設定が必要です。
- まず、マイクロソフトのパソコンのBluetoothを有効にします。一般的に、Bluetoothの設定はパソコンの設定メニューにあります。
- 次に、Bluetoothマウスの電源をオンにします。
- Bluetoothマウスが検出可能状態になると、マイクロソフトのパソコンがBluetoothデバイスを検出します。
- 検出したデバイスの一覧から、Bluetoothマウスを選択します。
- パソコンがBluetoothマウスとペアリングするまで待ちます。数分でペアリングが完了します。
- Bluetoothマウスがパソコンとペアリングしたら、カーソルが動くようになります。
マイクロソフトのパソコンにマウスを接続する際の注意点
マイクロソフトのパソコンにマウスを接続する際には、以下の点に注意が必要です。
- USBポートの数に注意します。パソコンのUSBポートが不足している場合は、USBハブを使用してポートを増やすことができます。
- Bluetoothマウスの電池残量を確認します。Bluetoothマウスの電池が尽きると、動作しなくなります。
- マイクロソフトのパソコンが古い場合は、Bluetoothの設定が古くてBluetoothマウスをサポートしない場合があります。
マイクロソフトのパソコンのマウス設定
マイクロソフトのパソコンのマウス設定を確認するには、以下の手順を踏みます。
- マイクロソフトのパソコンの設定メニューを開きます。
- 設定メニューで、「デバイス」や「マウス」などの項目を探します。
- マウスの設定画面で、スクロール速度やカーソルの速度を調整できます。
マイクロソフトのパソコンでマウスが動かない場合
マイクロソフトのパソコンでマウスが動かない場合、以下の対処を試みます。
- USBケーブルの接続を確認します。USBケーブルが緩んでいれば、しっかりと接続します。
- Bluetoothマウスの電池残量を確認します。Bluetoothマウスの電池が尽きている場合は、充電します。
- パソコンのUSBポートを確認します。USBポートが損傷している場合は、別のポートに接続します。
- パソコンのドライバーを更新します。古いドライバーが原因でマウスが動かない場合があります。
- 最後に、パソコンを再起動します。再起動によって、問題が解決される場合があります。
有線のマウスが動かないのはなぜですか?
有線のマウスが動かない場合、問題は多くの場合、接続、ソフトウェア、ハードウェアのいずれかにあります。
- USBポートの問題:USBポートが汚れていたり、故障している可能性があります。異なるUSBポートに接続し、問題が解決されるかどうかを確認してください。
- ドライバーの問題:マウスのドライバーが古い、もしくは互換性の問題がある可能性があります。最新のドライバーをダウンロードし、インストールしてください。
- ハードウェアの問題:マウスのハードウェアが損傷している可能性があります。マウスを新しく購入し、問題が解決されるかどうかを確認してください。
USBポートの問題
USBポートが汚れていたり、故障している可能性があります。異なるUSBポートに接続し、問題が解決されるかどうかを確認してください。
- USBポートの掃除:USBポートを掃除し、汚れを取り除くことができます。
- USBポートの交換:USBポートが故障している場合は、交換が必要です。
ドライバーの問題
マウスのドライバーが古い、もしくは互換性の問題がある可能性があります。最新のドライバーをダウンロードし、インストールしてください。
- ドライバーの更新:公式ウェブサイトから最新のドライバーをダウンロードし、インストールしてください。
- ドライバーの互換性:互換性の問題がある場合は、互換性のあるドライバーを探し、インストールしてください。
ハードウェアの問題
マウスのハードウェアが損傷している可能性があります。マウスを新しく購入し、問題が解決されるかどうかを確認してください。
- マウスの交換:マウスが損傷している場合は、新しく購入が必要です。
- マウスのメンテナンス:マウスのメンテナンスを行い、問題が解決されるかどうかを確認してください。
Surfaceにマウスを繋げる方法は?
Surfaceにマウスを繋げる方法
Surfaceにマウスを繋げる方法はいくつかあります。
- Bluetoothマウス
- USB-C to USB Adapter
- USB-C Hub
- Wireless Receiver
Bluetoothマウスは、SurfaceのBluetooth機能を使用して繋げることができます。Bluetoothマウスを購入し、SurfaceのBluetoothを有効にして、マウスをペアリングします。
SurfaceのUSB-CポートにUSB-C to USB Adapterを繋げ、USBマウスを繋げることができます。このAdapterは、SurfaceのUSB-Cポートと従来のUSBポートを繋げる役割を果たします。
USB-C Hubは、SurfaceのUSB-Cポートに繋げることで、複数のUSBポートを提供します。このHubにUSBマウスを繋げることで、Surfaceにマウスを繋げることができます。
Wireless Receiverは、SurfaceのUSBポートに繋げることで、無線マウスを繋げることができます。ReceiverをSurfaceに繋げ、無線マウスをペアリングします。
SurfaceのBluetoothを有効にする
SurfaceのBluetoothを有効にするには、以下の手順を踏みます。
- SurfaceのSettingsを開く
- Devicesを選択
- Bluetooth & other devicesを選択
- Bluetoothをオンにする
Bluetoothマウスのペアリング
Bluetoothマウスのペアリングには、以下の手順を踏みます。
- Bluetoothマウスの電源をオンにする
- SurfaceのBluetoothを有効にする
- Bluetoothマウスが検出されるまで待つ
- Bluetoothマウスを選択し、ペアリングする
USB-C to USB Adapterの使用
USB-C to USB Adapterを使用するには、以下の手順を踏みます。
- USB-C to USB AdapterをSurfaceのUSB-Cポートに繋げる
- USBマウスをAdapterのUSBポートに繋げる
USB-C Hubの使用
USB-C Hubを使用するには、以下の手順を踏みます。
- USB-C HubをSurfaceのUSB-Cポートに繋げる
- USBマウスをHubのUSBポートに繋げる
Wireless Receiverの使用
Wireless Receiverを使用するには、以下の手順を踏みます。
- Wireless ReceiverをSurfaceのUSBポートに繋げる
- 無線マウスの電源をオンにする
- 無線マウスが検出されるまで待つ
- 無線マウスを選択し、ペアリングする