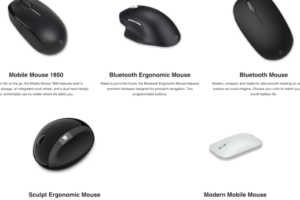「高品質で便利!マイクロソフト 無線 マウスの特徴と選び方」

高品質で便利!マイクロソフト 無線 マウスの特徴と選び方を紹介します。無線マウスの利点、デザイン、バッテリー寿命、互換性などをまとめました。
コンピューターやデバイスとの相互作用を高めるための無線マウスは、現在の技術世界で最も人気のあるアクセサリーのひとつです。マイクロソフトは、長い歴史を持つIT大手企業で、多くの高品質の無線マウスを発売しています。この記事では、マイクロソフトの無線マウスの特徴と、最適な製品を選択するためのポイントを紹介します。
マイクロソフト 無線 マウスの特徴
マイクロソフト 無線 マウスは、無線技術を使用し、コンピューターやデバイスとの接続を容易にするマウスです。このマウスは、USBレシーバーを介してコンピューターやデバイスと接続し、無線で操作が可能です。
長いバッテリー寿命
マイクロソフト 無線 マウスは、長いバッテリー寿命を特徴としています。一般的に、1つのバッテリーで数ヶ月の使用が可能です。
コンパクトなデザイン
このマウスはコンパクトなデザインで、持ち運びやすく、デスクのスペースを節約できます。
高精度のトラッキング
マイクロソフト 無線 マウスは、高精度のトラッキング機能を備えています。この機能により、スムーズなカーソル移動が可能です。
簡単な設定
このマウスの設定は簡単です。USBレシーバーをコンピューターやデバイスに接続し、マウスの電源をオンにすれば、すぐに使用できます。
多くのデバイスとの互換性
マイクロソフト 無線 マウスは、多くのデバイスとの互換性があります。このマウスは、Windows、Mac、Android デバイスなど、多くのプラットフォームで使用できます。
| 特徴 | 内容 |
|---|---|
| 長いバッテリー寿命 | 数ヶ月の使用が可能 |
| コンパクトなデザイン | 持ち運びやすく、デスクのスペースを節約 |
| 高精度のトラッキング | スムーズなカーソル移動が可能 |
| 簡単な設定 | USBレシーバーをコンピューターやデバイスに接続し、マウスの電源をオンにすれば、すぐに使用できます |
| 多くのデバイスとの互換性 | Windows、Mac、Android デバイスなど、多くのプラットフォームで使用できます |
マイクロソフトの無線マウスをPCに接続する方法は?
マイクロソフトの無線マウスのPC接続の基本的な手順
マイクロソフトの無線マウスをPCに接続するためには、以下の基本的な手順を踏みます。
- マイクロソフトの無線マウスを受け取ります。
- 無線マウスの電池を充電します。
- 無線マウスのレシーバーをPCのUSBポートに挿します。
- PCが自動的に無線マウスを認識します。
- 無線マウスがPCに接続されたことを確認します。
無線マウスの設定
無線マウスの設定を行い、最適な性能を実現します。
- 無線マウスのドライバーをダウンロードします。
- ドライバーをインストールします。
- 無線マウスの設定をカスタマイズします。
- 無線マウスの感度を調整します。
- 無線マウスのボタンの割り当てをカスタマイズします。
無線マウスのトラブルシューティング
無線マウスが正しく動作しない場合、以下のトラブルシューティングを試みます。
- 無線マウスの電池を交換します。
- 無線マウスのレシーバーを再度PCのUSBポートに挿します。
- PCを再起動します。
- 無線マウスのドライバーを再インストールします。
- 無線マウスの設定を確認し、必要に応じて調整します。
無線マウスのメンテナンス
無線マウスのメンテナンスを行い、長期的に使用することができます。
- 無線マウスを定期的に清掃します。
- 無線マウスの電池を定期的に交換します。
- 無線マウスのレシーバーを定期的に清掃します。
- 無線マウスのドライバーを定期的に更新します。
- 無線マウスの設定を定期的に確認します。
無線マウスの安全性
無線マウスの安全性に関する注意事項です。
- 無線マウスを小さな子供の手の届かない所に置きます。
- 無線マウスを水や湿気の多い場所から遠ざけます。
- 無線マウスを高温の場所から遠ざけます。
- 無線マウスを落下させないようにします。
- 無線マウスの電池を正しく取り扱います。
マイクロソフトのマウスは製造終了ですか?
マイクロソフトのマウスは、2020年4月に製造が終了しました。この決定は、テクノロジーが進化し、人々がコンピューターやデバイスの操作方法を変えているためです。
マイクロソフトの新しい製品
マイクロソフトは、新しい製品の開発に力を入れています。例えば、Surfaceシリーズのタブレットやラップトップ、Xboxシリーズのゲームコンソールなどです。
マイクロソフトのソリューション
マイクロソフトは、ソリューション分野でも力を入れています。Office365、Azure、Dynamics365など、企業や個人向けのソリューションを提供しています。
マイクロソフトのパートナーシップ
マイクロソフトは、パートナーシップを通じて、様々な企業と協力関係を構築しています。例えば、Linux Foundation、OpenAI、Quantum Computingなどです。
マイクロソフトの技術革新
マイクロソフトは、技術革新にも力を入れています。AI、Machine Learning、Quantum Computing、Mixed Realityなど、将来のテクノロジーを開発しています。
パソコンに無線マウスを接続するにはどうすればいいですか?
パソコンに無線マウスを接続するための準備
無線マウスをパソコンに接続するためには、まず、無線マウスとパソコンが互いに通信できるようにする必要があります。
一般的に、無線マウスは、USBドングルと呼ばれる小さなデバイスを使用してパソコンと通信します。このデバイスをパソコンのUSBポートに挿入し、無線マウスの電池を充電し、ON/OFFスイッチをONにする必要があります。
これで、パソコンと無線マウスが接続可能状態になります。
パソコンに無線マウスを接続する手順
無線マウスをパソコンに接続する手順は、以下の通りです。
- USBドングルをパソコンのUSBポートに挿入します。
- 無線マウスの電池を充電します。
- 無線マウスのON/OFFスイッチをONにします。
- パソコンが無線マウスを認識するまで待ちます。
- パソコンの画面上で、無線マウスが正しく動作することを確認します。
この手順を踏むことで、パソコンと無線マウスが正しく接続されます。
パソコンに無線マウスを接続する問題解決
パソコンに無線マウスを接続する際、問題が発生する場合があります。
以下は、一般的に発生する問題とその解決方法です。
- パソコンが無線マウスを認識しない場合:USBドングルが正しく挿入されていないか、無線マウスの電池が充電されていない可能性があります。
- 無線マウスが動作しない場合:無線マウスのON/OFFスイッチがOFFか、パソコンのUSBポートが遮断されている可能性があります。
これらの問題解決方法を試みることで、パソコンと無線マウスの接続問題を解決することができます。
パソコンに無線マウスを接続するメリット
パソコンに無線マウスを接続するメリットは、以下の通りです。
無線マウスは、ケーブルレスで、自由な移動が可能です。
また、コンパクトなデザインで、収納が簡単です。
これらのメリットが、パソコンユーザーにとって大きな利点です。
パソコンに無線マウスを接続するデメリット
パソコンに無線マウスを接続するデメリットは、以下の通りです。
無線マウスは、電池を使用するため、定期的に充電が必要です。
また、通信の遅延が生じる場合があります。
これらのデメリットを、パソコンユーザーが注意する必要があります。
Surfaceにマウスは必要ですか?
Surfaceのタッチパネル
Surfaceのタッチパネルは、タッチスクリーン技術を使用し、ユーザーがタッチで操作することができます。タッチパネルは、Surfaceの画面上でタッチされた箇所を検出し、タッチされた位置に応じて操作を実行します。
マウスの必要性
Surfaceのタッチパネルは、タッチで操作することができますが、マウスが必要かどうかは、ユーザーの操作スタイルや作業内容によって異なります。タッチパネルで操作することが多い場合は、マウスが必要ない場合がありますが、精密な作業や長時間の作業の場合は、マウスが必要です。
Surfaceのタッチパネルとマウスの両立
Surfaceのタッチパネルとマウスの両立は、ユーザーがタッチパネルとマウスの両方を使用することができます。この両立の利点は、タッチパネルで簡単な操作をし、マウスで精密な作業を実行することができます。
Surfaceのタッチパネル技術
Surfaceのタッチパネル技術は、Capacitiveタッチスクリーン技術を使用します。この技術は、タッチスクリーン上の静電容量を検出し、タッチされた箇所を検出します。
SurfaceのタッチパネルとWindows 10
SurfaceのタッチパネルとWindows 10は、タッチ操作を最適化するために協力して作業します。Windows 10は、タッチ操作をサポートし、タッチパネルでの操作を簡単化します。