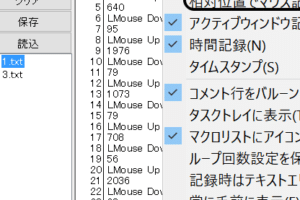マイクロソフト ブルートゥース マウス:最高の選択肢!

最高の選択肢!マイクロソフト ブルートゥース マウスの特徴、価格、評価などを徹底的に比較し、購入の決定的な要因を明らかにします。
マイクロソフト ブルートゥース マウスは、最高の選択肢です。ブルートゥース技術を採用し、無線接続で自由な作業が可能です。高品質のデザインと長寿命のバッテリーで、長時間の作業をサポートします。マイクロソフト ブルートゥース マウスは、コンピューターやタブレットとのシームレスな接続を実現し、ユーザー体験を向上させます。この記事では、マイクロソフト ブルートゥース マウスの特徴、利点、そして購入の理由を紹介します。
マイクロソフト ブルートゥース マウスの特徴
マイクロソフト ブルートゥース マウスは、無線技術を使用してコンピューターやデバイスと接続することができるマウスです。このマウスは、ブルートゥース技術を使用し、2.4 GHzの周波数帯域で通信を行い、有線の束縛から解放されます。
ブルートゥース技術の利点
ブルートゥース技術の利点として、有線の束縛から解放されることが挙げられます。また、周囲のデバイスとの干渉が少ないため、安定した通信が可能です。
マイクロソフト ブルートゥース マウスの設定
マイクロソフト ブルートゥース マウスの設定は簡単です。まず、コンピューターやデバイスにブルートゥースが搭載されていることを確認します。次に、マウスの電源をオンにして、コンピューターやデバイスのブルートゥース機能を有効にします。最後に、マウスとコンピューターやデバイスが自動的に接続されます。
マイクロソフト エクセルマイクロソフト ブルートゥース マウスの互換性
マイクロソフト ブルートゥース マウスは、Windows 10、Windows 8.1、Windows 8、Windows 7、macOS 10.10以降、Android 5.0以降に対応しています。
マイクロソフト ブルートゥース マウスのバッテリー寿命
マイクロソフト ブルートゥース マウスのバッテリー寿命は、一般的に12ヶ月です。ただし、使用状況によって異なる場合があります。
マイクロソフト ブルートゥース マウスの問題解決
マイクロソフト ブルートゥース マウスで問題が発生した場合は、まず、マウスとコンピューターやデバイスの距離を確認します。次に、マウスのバッテリーを交換します。最後に、コンピューターやデバイスのブルートゥースドライバーを更新します。
| 特徴 | ブルートゥース技術を使用 |
|---|---|
| 設定 | 簡単な設定 |
| 互換性 | Windows 10、Windows 8.1、Windows 8、Windows 7、macOS 10.10以降、Android 5.0以降 |
| バッテリー寿命 | 一般的に12ヶ月 |
| 問題解決 | 距離確認、バッテリー交換、ブルートゥースドライバー更新 |
マイクロソフトのブルートゥースマウスの接続方法は?
マイクロソフトのブルートゥースマウスの接続方法
マイクロソフトのブルートゥースマウスを接続するためには、以下の手順を踏みます。
- コンピューターのBluetoothが有効かどうかを確認します。Windowsキー+Xを押し、「デバイスとプリンター」を選択し、Bluetoothデバイスがリストされているか確認します。
- マウスの電源をオンにします。マウスの底面にスイッチがあります。
- マウスをコンピューターにペアリングします。コンピューターのBluetoothメニューで、マウスを検出できるようにします。
- コンピューターにドライバーをインストールします。コンピューターのBluetoothメニューで、ドライバーのインストールを選択します。
- マウスをテストします。マウスが正しく動作するかテストします。
ブルートゥースマウスの利点
ブルートゥースマウスは、有線マウスと比較して、より自由度が高く、ケーブルが邪魔にならないため、作業効率が向上します。
- 自由度が高く、作業効率が向上します。
- ケーブルが邪魔にならないため、作業スペースを広げることができます。
- 長距離での作業が可能です。
- コンピューターのUSBポートを節約できます。
- 便利です。
ブルートゥースマウスの欠点
ブルートゥースマウスは、有線マウスと比較して、以下の欠点があります。
- バッテリーの寿命が短いため、頻繁に充電が必要です。
- ラグが生じる場合があります。
- 干渉が生じる場合があります。
- 高価です。
- 互換性が低い場合があります。
ブルートゥースマウスの選び方
ブルートゥースマウスを選ぶ際には、以下の点を考慮します。
- コンピューターの互換性を確認します。
- バッテリーの寿命を確認します。
- ラグの少なさを確認します。
- 価格を比較します。
- 評判を確認します。
ブルートゥースマウスのトラブルシューティング
ブルートゥースマウスで問題が生じた場合、以下の対処を試みます。
- コンピューターのBluetoothを再起動します。
- マウスのバッテリーを充電します。
- コンピューターのBluetoothドライバーを更新します。
- マウスとコンピューターの距離を縮めるます。
- 他のBluetoothデバイスを切り離すます。
マイクロソフトのマウスは製造終了ですか?
マイクロソフトは、2021年7月にマウスの製造を終了することを発表しました。この決定は、技術の進化と消費者のニーズの変化に伴い、より新しい製品に焦点を当てるためです。
マイクロソフトの新製品ライン
マイクロソフトは、新しい製品ラインを展開し、特にウェアラブルデバイスやスマートホーム製品に力を入れています。この新しい戦略は、消費者のニーズと技術の進化に対応することを目的としています。
マイクロソフトのマウス製品の歴史
マイクロソフトは、1983年に初めてマウスを発売し、以来30年以上にわたり高品質のマウスを提供してきました。マイクロソフトのマウスは、多くのユーザーに愛用されており、品質とデザインで高く評価されています。
マイクロソフトの製造終了の影響
マイクロソフトのマウス製造終了は、多くのユーザーに影響を与えることになります。特に、長年マイクロソフトのマウスを使用してきたユーザーは、新しい製品を探さなければならなくなります。
代替製品の選択肢
マイクロソフトのマウスが製造終了となったため、ユーザーは代替製品を探さなければならなくなります。LogitechやRazerなどの競合他社が、代替製品として人気を博しています。
パソコンとマウスをブルートゥースでペアリングするにはどうすればいいですか?
パソコンとマウスをブルートゥースでペアリングするための基本的な手順
パソコンとマウスをブルートゥースでペアリングするためには、まず両者がブルートゥースに対応していることを確認する必要があります。次に、パソコンのブルートゥース機能を有効にする必要があります。
- パソコンの設定メニューで、デバイスとプリンターの設定を探し、デバイスの追加を選択します。
- デバイスの種類をBluetoothに設定し、検索ボタンをクリックします。
- 検出されたデバイスの一覧から、マウスを選択し、ペアリングボタンをクリックします。
- パソコンがマウスとペアリングを試みるため、数秒待ちます。
- パソコンがマウスとペアリングに成功したら、完了ボタンをクリックします。
ブルートゥースの設定が正しくない場合の対処
ブルートゥースの設定が正しくない場合、パソコンとマウスのペアリングがうまくいかないことがあります。このような場合、パソコンのブルートゥースドライバーを更新する必要があります。
- パソコンのメーカー公式サイトで、最新のブルートゥースドライバーを探し、ダウンロードします。
- ダウンロードされたドライバーをインストールします。
- インストールが完了したら、パソコンを再起動します。
- パソコンが再起動したら、再度パソコンとマウスのペアリングを試みます。
パソコンとマウスの距離が遠い場合の対処
パソコンとマウスの距離が遠い場合、ブルートゥースの信号が弱くなり、ペアリングがうまくいかないことがあります。このような場合、パソコンとマウスの距離を縮めるか、障害物を取り除く必要があります。
- パソコンとマウスの距離を縮めます。
- 障害物を取り除くか、パソコンとマウスの間に障害物がなくなるように配置します。
- パソコンとマウスのペアリングを再度試みます。
パソコンのブルートゥースが有効になっていない場合の対処
パソコンのブルートゥースが有効になっていない場合、パソコンとマウスのペアリングがうまくいかないことがあります。このような場合、パソコンのブルートゥース機能を有効にする必要があります。
- パソコンの設定メニューで、デバイスとプリンターの設定を探し、デバイスの追加を選択します。
- デバイスの種類をBluetoothに設定し、検索ボタンをクリックします。
- 検出されたデバイスの一覧から、マウスを選択し、ペアリングボタンをクリックします。
- パソコンがマウスとペアリングを試みるため、数秒待ちます。
- パソコンがマウスとペアリングに成功したら、完了ボタンをクリックします。
パソコンとマウスのペアリングが失敗する場合の対処
パソコンとマウスのペアリングが失敗する場合、パソコンのブルートゥースドライバーが古い場合があります。このような場合、パソコンのブルートゥースドライバーを更新する必要があります。
- パソコンのメーカー公式サイトで、最新のブルートゥースドライバーを探し、ダウンロードします。
- ダウンロードされたドライバーをインストールします。
- インストールが完了したら、パソコンを再起動します。
- パソコンが再起動したら、再度パソコンとマウスのペアリングを試みます。
Bluetoothマウスはどのパソコンでも使えますか?
Bluetoothマウスの基本的な使い方
Bluetoothマウスは、Bluetooth技術を使用してパソコンと接続するマウスです。Bluetooth技術をサポートするパソコンであれば、Bluetoothマウスを使用することができます。
- Bluetoothマウスを購入し、パッケージに含まれるドライバーをインストールします。
- パソコンのBluetooth機能を有効にします。
- Bluetoothマウスをペアリングモードに設定します。
- パソコンでBluetoothマウスを検出します。
- パソコンとBluetoothマウスが接続されると、Bluetoothマウスが使用可能になります。
Bluetoothマウスのメリット
Bluetoothマウスのメリットとして、以下のような点が挙げられます。
- 無線接続:Bluetoothマウスは、パソコンと有線で接続する必要がありません。
- 自由な配置:Bluetoothマウスを自由に配置することができます。
- 簡単なセットアップ:Bluetoothマウスのセットアップは簡単です。
Bluetoothマウスのデメリット
Bluetoothマウスのデメリットとして、以下のような点が挙げられます。
- 遅延:Bluetoothマウスは、有線マウスと比べ遅延が生じる場合があります。
- バッテリーの消耗:Bluetoothマウスはバッテリーを消耗します。
- 干渉:Bluetoothマウスは、他のBluetoothデバイスと干渉する場合があります。
Bluetoothマウスの互換性
Bluetoothマウスの互換性は、パソコンのBluetoothバージョンによって異なります。
- Bluetooth 1.0:基本的なBluetooth機能をサポートします。
- Bluetooth 2.0:高速なデータ転送をサポートします。
- Bluetooth 3.0:高速なデータ転送と低消費電力をサポートします。
- Bluetooth 4.0:低消費電力と高速なデータ転送をサポートします。
Bluetoothマウスのトラブルシューティング
Bluetoothマウスで問題が生じた場合は、以下の対処方法を試してみてください。
- Bluetoothマウスのバッテリーを交換:Bluetoothマウスのバッテリーが消耗している場合は、新しいバッテリーに交換します。
- Bluetoothマウスとパソコンの距離を縮める:Bluetoothマウスとパソコンの距離が遠い場合、干渉が生じる可能性があります。
- 他のBluetoothデバイスを停止:他のBluetoothデバイスが干渉している場合は、停止してみてください。