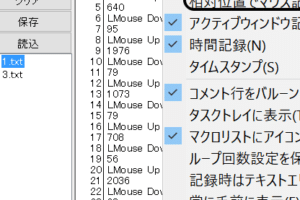Bluetoothマウスの選択肢:Microsoftの最新モデルを探検

Bluetoothマウスの選択肢:Microsoftの最新モデルを探検。Bluetooth技術が進化し、無線マウスの選択肢が増えました。Microsoftの最新モデルを中心に、性能、デザイン、価格などを比較し、最適な選択肢を探します。
Bluetoothマウスは、ワイヤレスでコンパクトなデザインが特徴です。Microsoftが最新のBluetoothマウスを発売し、ユーザーはこれらの製品に大きな関心を示しています。この新しいモデルは、従来のワイヤレスマウスとは異なる、新しい技術とデザインを採用しています。この記事では、Microsoftの最新のBluetoothマウスモデルを探検し、ユーザーがこれらの製品を選択する際のポイントを紹介します。
マイクロソフト ブルートゥース マウス
マイクロソフト ブルートゥース マウスは、Bluetooth 4.0 互換の無線マウスです。この製品は、Windows 10/8.1/8/7/XP、macOS X 10.10 以上、Android 4.4 以上、iOS 7 以上に対応し、2.4 GHz 無線技術で、最大 32.8 ft (10 m) の範囲で動作します。
特徴
このマウスは、シンプルでコンパクトなデザインで、持ち運びやすく、長時間の作業にも適しています。左右のクリックボタンと中央のスクロールホイールがあり、スクロールホイールを押すことで、ページを上下にスクロールできます。
Bluetooth 4.0
Bluetooth 4.0 互換の技術を使用し、低消費電力で長時間のバッテリー寿命を実現します。
2.4 GHz 無線技術
2.4 GHz 無線技術を使用し、最大 32.8 ft (10 m) の範囲で動作します。
互換性
Windows 10/8.1/8/7/XP、macOS X 10.10 以上、Android 4.4 以上、iOS 7 以上に対応します。
バッテリー寿命
バッテリー寿命は、最大 15 か月です。
| 製品名 | マイクロソフト ブルートゥース マウス |
|---|---|
| Bluetooth 互換 | Bluetooth 4.0 |
| 無線技術 | 2.4 GHz |
| 範囲 | 最大 32.8 ft (10 m) |
| 互換性 | Windows 10/8.1/8/7/XP、macOS X 10.10 以上、Android 4.4 以上、iOS 7 以上 |
| バッテリー寿命 | 最大 15 か月 |
Microsoft マウスのBluetoothペアリング方法は?
Microsoft マウスの Bluetooth ペアリング 方法
Microsoft マウスの Bluetooth ペアリング 方法は、以下の手順で行えます。
- Bluetooth マウスを購入し、パッケージを開きます。
- USB ドングルをコンピューターの USB ポートに接続します。
- Bluetooth マウスの パワーボタンを長押しし、LEDが点滅し始めます。
- コンピューターの Bluetooth 設定を開き、デバイスの追加を選択します。
- コンピューターの Bluetoothが Microsoft Bluetooth マウスを検出しましたと表示されるまで待ちます。
- Microsoft Bluetooth マウスを選択し、ペアリングをクリックします。
- パスワードの入力を求められたら、0000と入力し、OKをクリックします。
- Bluetooth マウスの LEDが点滅し、Bluetoothが接続されたことを示します。
Bluetooth マウスの利点
Bluetooth マウスは、ワイヤレス接続でコンピューターやタブレットと接続することができます。
- 自由度が高く、ワイヤレスで使用できます。
- 汚れがなく、メンテナンスが不要です。
- 長距離までの ワイヤレス接続が可能です。
Bluetooth マウスの欠点
Bluetooth マウスにも、以下のような欠点があります。
- 遅延が生じる場合があります。
- 電池の寿命が短い場合があります。
- 干渉が生じる場合があります。
Bluetooth マウスの選び方
Bluetooth マウスを選びるときは、以下の点を考慮します。
- 品質が高く、信頼性が高くなる製品を選びます。
- 電池寿命が長い製品を選びます。
- デザインが気に入るものを選びます。
Bluetooth マウスの問題解決
Bluetooth マウスで問題が生じた場合、以下の対処方法があります。
- Bluetooth ドングルを確認し、USB ポートが正しく接続されていることを確認します。
- Bluetooth マウスの 電池を確認し、充電が必要かどうかを確認します。
- コンピューターの Bluetooth 設定を確認し、Bluetoothが有効になっていることを確認します。
SurfaceマウスをBluetoothで接続するには?
SurfaceマウスをBluetoothで接続するための準備
SurfaceマウスをBluetoothで接続するためには、まずSurfaceのBluetoothが有効になっていることを確認する必要があります。
SurfaceのBluetoothが有効になっていることを確認する方法:
- Surfaceのスタートメニューを開き、「設定」を選択します。
- 設定メニューで、「デバイス」を選択します。
- デバイスメニューで、「Bluetoothとその他のデバイス」を選択します。
- Bluetoothが有効になっていることを確認します。
SurfaceマウスのBluetooth接続
SurfaceマウスをBluetoothで接続するには、SurfaceのBluetooth設定でマウスを検出する必要があります。
SurfaceマウスをBluetoothで接続する方法:
- SurfaceのBluetooth設定で、「デバイスの追加」を選択します。
- Bluetoothデバイスの検出画面で、Surfaceマウスが表示されるまで待ちます。
- Surfaceマウスが表示されたら、選択します。
- SurfaceがSurfaceマウスとペアリングするまで待ちます。
- SurfaceがSurfaceマウスとペアリングしたら、Surfaceマウスが正しく接続されたことを確認します。
SurfaceマウスのBluetooth接続の問題解決
SurfaceマウスがBluetoothで接続できない場合、以下のトラブルシューティングを試みてください。
SurfaceマウスのBluetooth接続の問題解決方法:
- SurfaceのBluetoothが有効になっていることを確認します。
- Surfaceマウスの電池が十分にあることを確認します。
- SurfaceとSurfaceマウスの距離を縮めます。
- SurfaceのBluetooth設定で、Surfaceマウスを削除し、再度ペアリングします。
- Surfaceのソフトウェアを最新版に更新します。
SurfaceマウスのBluetooth接続のメリット
SurfaceマウスをBluetoothで接続するメリット:
SurfaceマウスをBluetoothで接続することで、有線接続の制限がなくなり、自由に移動ができます。
SurfaceマウスをBluetoothで接続するメリット:
- 有線接続の制限がなくなり、自由に移動ができます。
- SurfaceとSurfaceマウスの距離が離れても、問題なく使用できます。
- Surfaceマウスの電池寿命が長くなります。
SurfaceマウスのBluetooth接続のデメリット
SurfaceマウスをBluetoothで接続するデメリット:
SurfaceマウスをBluetoothで接続するデメリット:
- Bluetooth接続が不安定になる場合があります。
- Surfaceマウスの電池が減りやすくなります。
- SurfaceとSurfaceマウスの距離が離れると、接続が切れる場合があります。
Bluetoothマウスのペアリング方法は?
Bluetoothマウスのペアリング方法
Bluetoothマウスをコンピューターやタブレットにペアリングする方法は、デバイスによって異なりますが、一般的に以下の手順で行えます。
- Bluetoothマウスの電源をオンします。
- コンピューターやタブレットのBluetooth機能をオンします。
- コンピューターやタブレットの設定メニューで、Bluetoothデバイスの検索を開始します。
- Bluetoothマウスが検出されたら、ペアリングの許可を求められます。
- ペアリングの許可を許可し、Bluetoothマウスがコンピューターやタブレットとペアリングされます。
Bluetoothマウスのトラブルシューティング
Bluetoothマウスがコンピューターやタブレットとペアリングできない場合、以下のトラブルシューティングを試みてください。
- Bluetoothマウスの電源をオフし、再度オンします。
- コンピューターやタブレットのBluetooth機能をオフし、再度オンします。
- コンピューターやタブレットのBluetoothドライバーを更新します。
- Bluetoothマウスのバッテリーを交換します。
- コンピューターやタブレットのBluetoothアダプターを置き換えます。
Bluetoothマウスの利点
Bluetoothマウスを使用する利点として、以下のようなものがあります。
- 有線マウスと比較して、自由度が高まります。
- コンピューターやタブレットのUSBポートを占有しません。
- 長距離での操作が可能です。
- Bluetoothマウスは、多くのデバイスで使用できます。
- Bluetoothマウスのバッテリー寿命が長いです。
Bluetoothマウスの欠点
Bluetoothマウスを使用する欠点として、以下のようなものがあります。
- 有線マウスと比較して、遅延が生じる場合があります。
- Bluetoothシグナルが遮断される場合があります。
- Bluetoothマウスのバッテリーが切れる場合があります。
- Bluetoothマウスの接続が不安定な場合があります。
- Bluetoothマウスの価格が高い場合があります。
Bluetoothマウスの歴史
Bluetoothマウスの歴史として、以下のようなものがあります。
- 1998年:Bluetooth技術が登場します。
- 2000年代:Bluetoothマウスが登場し始めます。
- 2010年代:Bluetoothマウスが一般的に使用されるようになります。
- 2020年代:Bluetoothマウスの技術が進み、遅延が少なくなります。
- 現在:Bluetoothマウスは、多くのデバイスで使用されています。
Bluetoothマウスを有効にするにはどうすればいいですか?
Bluetoothマウスの設定
Bluetoothマウスを有効にするためには、まずコンピューターのBluetoothが有効になっていることを確認する必要があります。一般的に、WindowsのデスクトップのシステムトレイでBluetoothアイコンが表示されているか、設定メニューのデバイスとプリンターでBluetoothデバイスが検出されていることを確認します。
次に、Bluetoothマウスの電源をオンにして、ペアリングモードに入ります。マウスの底面にペアリングボタンがあります。
コンピューターでBluetoothデバイスの検出を開始し、Bluetoothマウスを検出します。
コンピューターがBluetoothマウスとペアリングを試みるため、コンピューターの画面に表示される指示に従い、必要に応じてパスワードを入力します。
ペアリングが完了したら、Bluetoothマウスがコンピューターと接続されます。
Bluetoothマウスのトラブルシューティング
Bluetoothマウスが正しく動作しない場合は、以下のチェックリストを確認してください。
マウスの電源がオンになっているか確認します。
コンピューターのBluetoothが有効になっているか確認します。
マウスがコンピューターとのペアリングが正しく行われているか確認します。
マウスのバッテリーが充電されているか確認します。
コンピューターのBluetoothドライバーが最新版か確認します。
Bluetoothマウスの利点
Bluetoothマウスは、有線マウスと比較して、以下のような利点があります。
有線が不要で、デスクトップを綺麗に保つことができます。
コンピューターとの距離が離れても使用できます。
バッテリーが長持ちします。
多くのコンピューターで使用できます。
Bluetoothマウスの欠点
Bluetoothマウスも、以下のような欠点があります。
バッテリーが切れると使用できません。
コンピューターのBluetoothが有効でないと使用できません。
遅延が生じることがあります。
高価です。
Bluetoothマウスの選び方
Bluetoothマウスを購入する際には、以下の点を考慮します。
コンピューターのBluetoothバージョンが互換性があるか確認します。
バッテリーの長さを確認します。
サイズと重さが適切か確認します。
価格が適切か確認します。
レビューや評判を確認します。