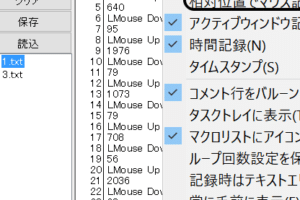マイクロソフト無線マウスの選び方とおすすめ製品

マイクロソフト無線マウスの選び方とおすすめ製品 – これらの製品の選び方と、最もおすすめの製品を紹介します。最高の性能と長いバッテリー寿命を持つ製品を探し出すためのガイド。
コンピューターやタブレットと一緒に使えるマイクロソフト無線マウスは、作業効率を高める上で大きな役割を果たします。この記事では、マイクロソフト無線マウスの選び方とおすすめ製品を紹介します。無線マウスの利点や、購入の際に注意が必要なポイント、そして人気のある製品を紹介し、最適な選択を助ける内容です。
マイクロソフト無線マウスの特徴
マイクロソフト無線マウスは、一般的にコンピューターやデバイスとの無線接続を可能にする技術を使用して作られています。この技術は、電波を使用してデバイス同士を接続することで、ケーブルが不要になります。
無線技術
マイクロソフト無線マウスは、主に2つの無線技術で作られています。1つは、Bluetooth技術で、もう1つは、Radio Frequency (RF) 技術です。Bluetooth技術は、2.4 GHzの周波数で、RF技術は、27 MHzの周波数で作動します。
接続の安定性
マイクロソフト無線マウスは、接続の安定性が高く、遅延が少ないです。このため、ゲームやビデオ編集などの高精度が必要な作業にも適しています。
ワイヤレスキーボードとBluetoothキーボードの違いは何ですか?バッテリーの長さ
マイクロソフト無線マウスのバッテリーの長さは、製品によって異なりますが、一般的に1年以上の長さがあります。
価格
マイクロソフト無線マウスの価格は、製品の種類や機能によって異なりますが、一般的に1000円から5000円の範囲です。
デザイン
マイクロソフト無線マウスは、ergonomic designで作られており、長時間の使用でも疲れません。
| 技術 | 周波数 | 遅延 |
|---|---|---|
| Bluetooth | 2.4 GHz | 少 |
| RF | 27 MHz | 少 |
Microsoft無線マウスの接続方法は?
Microsoft無線マウスの接続方法
Microsoft無線マウスは、USBリシーバーを使いコンピューターに接続します。この節では、接続の手順を説明します。
- USBリシーバーをコンピューターのUSBポートに挿入します。
- コンピューターが自動的にドライバーをインストールします。
- ドライバーのインストールが完了したら、無線マウスがコンピューターとペアリングされます。
Microsoft無線マウスの設定
Microsoft無線マウスの設定は、Windowsのデバイスとプリンターの設定画面から行えます。
- Windowsのスタートメニューで、デバイスとプリンターを探しクリックします。
- デバイスとプリンターの画面で、マウスの設定を探しクリックします。
- マウスの設定画面で、ボタン割り当てやスクロール速度をカスタマイズできます。
Microsoft無線マウスのトラブルシューティング
Microsoft無線マウスが正しく動作しない場合は、以下のトラブルシューティングを試みてください。
- USBリシーバーをコンピューターの別のUSBポートに挿入します。
- 無線マウスの電池を交換します。
- コンピューターのデバイスマネージャーで、マウスのドライバーを更新します。
Microsoft無線マウスのメンテナンス
Microsoft無線マウスのメンテナンスは、定期的にcleanすることが大切です。
- マウスの底面を柔らかい布で拭きます。
- USBリシーバーを定期的にcleanします。
- 電池を定期的に交換します。
Microsoft無線マウスの安全性
Microsoft無線マウスの安全性を高めるため、以下のことを行いましょう。
- USBリシーバーをコンピューターの背面に挿入します。
- 無線マウスをコンピューターより離れないようにします。
- 電池を交換する際、正しい電池を使用します。
マウスを無線で接続するにはどうすればいいですか?
マウスを無線で接続する方法
マウスを無線で接続するためには、以下の手順を踏みます。
- 無線マウスのパッケージを開き、USBレシーバーとバッテリーを確認します。
- コンピューターのUSBポートにレシーバーを挿し込みます。
- マウスのパワーボタンを押し、LEDライトが点灯するまで待ちます。
- コンピューターが自動的にドライバーをインストールします。インストールが完了したら、タスクバーに無線マウスのアイコンが表示されます。
- マウスを使用する準備が整いました。
無線マウスのメリット
無線マウスを使用するメリットとして、自由度が高まることが挙げられます。
- ケーブルが邪魔にならないため、作業効率が向上します。
- デスクのスペースを節約できます。
- 自由な移動が可能です。
無線マウスのデメリット
無線マウスを使用するデメリットとして、バッテリーの寿命が短いことが挙げられます。
- バッテリーが切れると、作業が中断します。
- 定期的にバッテリーを交換する必要があります。
- 高価なバッテリーを購入する必要があります。
無線マウスの種類
無線マウスは、BluetoothタイプとRadio Frequencyタイプの2種類があります。
- Bluetoothタイプは、コンピューターのBluetooth機能が必要です。
- Radio Frequencyタイプは、USBレシーバーが必要です。
- 両タイプとも、コンピューターとマウスの接続が必要です。
無線マウスの選び方
無線マウスを選ぶ際のポイントとして、バッテリー寿命、サイズ、重さが挙げられます。
- バッテリー寿命が長いものを選びます。
- サイズが適切で、握りやすいものを選びます。
- 重さが軽いものを選びます。
無線マウスはどれでも使えますか?
無線マウスの種類
無線マウスは、電池の種類や接続方法で分けることができます。
- 電池式:電池を交換する必要があります。
- 充電式:USBケーブルで充電できます。
- ソーラーパネル式:太陽光で充電します。
無線マウスのメリット
無線マウスは、有線マウスと比べ、多くのメリットがあります。
- 自由な移動:ケーブルが邪魔にならないため、自由に移動できます。
- 便利:どこでも使えるため、移動性が高くなります。
- 美観:デスクが整理されるため、美観的に良いです。
無線マウスのデメリット
無線マウスも、デメリットがあります。
- 電池の寿命:電池が切れると、使えません。
- 遅延:信号が遅れることがあります。
- 干渉:他の無線機器と干渉することがあります。
無線マウスの選び方
無線マウスを選ぶ時、次の点を考慮します。
- 使用目的:ゲーム用、オフィス用、など。
- 電池の寿命:長い寿命のものを選びます。
- サイズ:小さいものが使いやすいです。
無線マウスのトラブルシューティング
無線マウスで問題が起きたら、次のことを確認します。
- 電池の状態:電池が切れているか確認します。
- 信号の強さ:信号が弱いと遅延が起きます。
- 干渉の確認:他の無線機器が干渉しているか確認します。
無線マウスが反応しない時はどうすればいいですか?
無線マウスが反応しない場合は、まず、バッテリーの状態を確認します。バッテリーが尽きている場合は、新しいバッテリーを入れ替える必要があります。
- バッテリーの状態を確認する
- 新しいバッテリーを入れ替える
無線マウスの接続状態を確認する
無線マウスが反応しない場合、接続状態も確認が必要です。無線マウスがコンピューターに正しく接続されていない場合、反応しないことがあります。
- 無線マウスがコンピューターに正しく接続されているか確認する
- 無線マウスの接続を再設定する
コンピューターの設定を確認する
コンピューターの設定が無線マウスの動作を阻害している場合があります。コンピューターの設定を確認し、無線マウスの動作を許可するように設定を変更する必要があります。
- コンピューターの設定を確認する
- 無線マウスの動作を許可するように設定を変更する
無線マウスの故障を確認する
無線マウスが故障している場合、修理や交換が必要です。無線マウスの故障を確認し、適切に対処する必要があります。
- 無線マウスの故障を確認する
- 修理や交換が必要か確認する
無線マウスの使用環境を確認する
無線マウスが反応しない場合、使用環境も影響を与える場合があります。周囲の電子機器が無線マウスの信号を妨げている可能性があります。
- 周囲の電子機器が無線マウスの信号を妨げていないか確認する
- 無線マウスの使用環境を確認し、適切な環境を整える