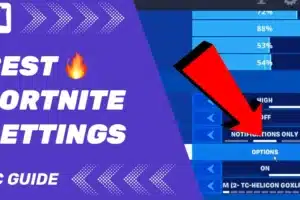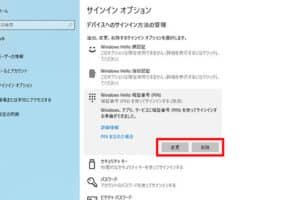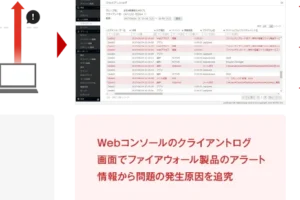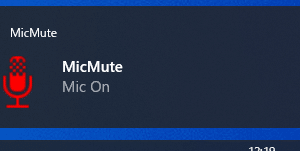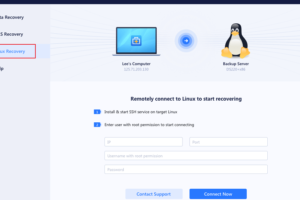ウィンドウズ デスクトップ 切り替え: 作業環境を一瞬で変える!
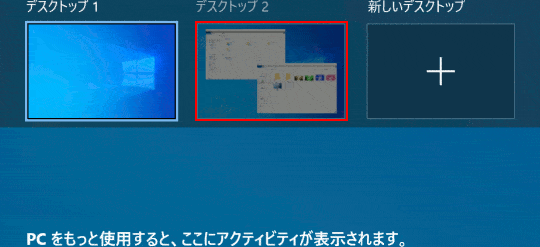
導入
ウィンドウズ デスクトップを切り替える機能は、複数の作業環境を簡単に管理したい場合に非常に便利です。この機能を使用すると、複数のデスクトップを簡単に作成、削除、切り替えを行うことができます。
作業環境の効率化
ウィンドウズ デスクトップを切り替える機能を使用すると、作業環境を効率的に管理することができます。例えば、仕事用とプライベート用のデスクトップを作成して切り替えることで、作業環境を整理整頓することができます。
デスクトップの数を増やすことができる
ウィンドウズ デスクトップを切り替える機能を使用すると、デスクトップの数を増やすことができます。これにより、複数の作業環境を簡単に管理することができます。
複数のウィンドウを簡単に管理できる
ウィンドウズ デスクトップを切り替える機能を使用すると、複数のウィンドウを簡単に管理することができます。例えば、仕事用のウィンドウとプライベート用のウィンドウを別々のデスクトップに配置することで、ウィンドウを整理整頓することができます。
作業効率が上がる
ウィンドウズ デスクトップを切り替える機能を使用すると、作業効率を上げることができます。例えば、仕事用のデスクトップとプライベート用のデスクトップを切り替えることで、作業に集中することができます。
デスクトップの背景を変更できる
ウィンドウズ デスクトップを切り替える機能を使用すると、デスクトップの背景を変更することができます。これにより、作業環境をカスタマイズすることができます。
デスクトップの整理整頓を簡単にする
ウィンドウズ デスクトップを切り替える機能を使用すると、デスクトップの整理整頓を簡単にすることができます。例えば、仕事用のウィンドウとプライベート用のウィンドウを別々のデスクトップに配置することで、デスクトップを整理整頓することができます。
作業効率を上げる
ウィンドウズ デスクトップを切り替える機能を使用すると、作業効率を上げることができます。例えば、仕事用のデスクトップとプライベート用のデスクトップを切り替えることで、作業に集中することができます。
FAQ
ウィンドウズ デスクトップを切り替えるにはどうすればいいですか?
ウィンドウズ デスクトップを切り替えるには、以下の手順に従ってください。
1. タスクバーの右側にある「タスクビュー」ボタンをクリックします。
2. 切り替えたいデスクトップをクリックします。
複数のウィンドウズ デスクトップを作成するにはどうすればいいですか?
複数のウィンドウズ デスクトップを作成するには、以下の手順に従ってください。
1. タスクバーの右側にある「タスクビュー」ボタンをクリックします。
2. 「新しいデスクトップ」ボタンをクリックします。
ウィンドウズ デスクトップを削除するにはどうすればいいですか?
ウィンドウズ デスクトップを削除するには、以下の手順に従ってください。
1. タスクバーの右側にある「タスクビュー」ボタンをクリックします。
2. 削除したいデスクトップを右クリックし、「閉じる」をクリックします。
ウィンドウズ デスクトップの背景を変更するにはどうすればいいですか?
ウィンドウズ デスクトップの背景を変更するには、以下の手順に従ってください。
1. デスクトップ上で右クリックし、「個人設定」をクリックします。
2. 「背景」タブをクリックし、壁紙を選択して「適用」をクリックします。