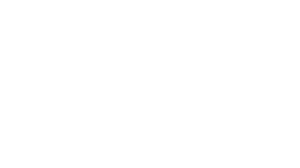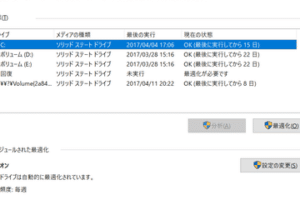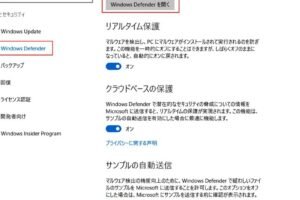Windows Boot Managerとは?基本的な知識と使い方
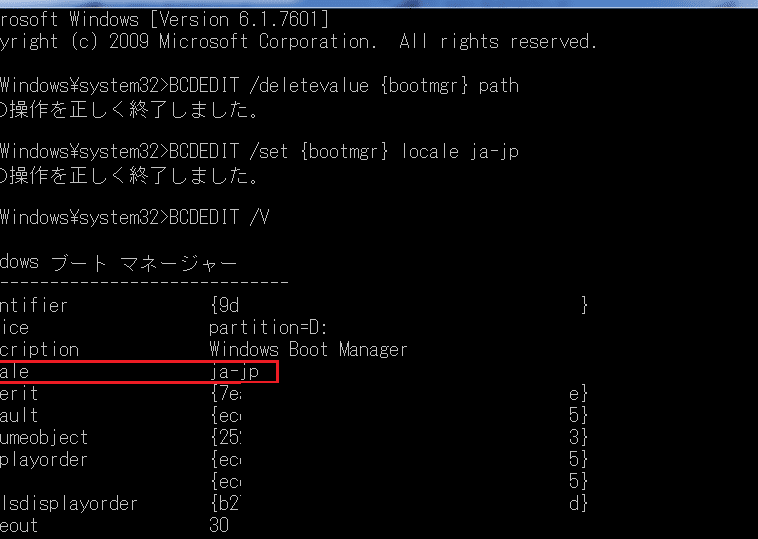
Windows Boot Managerとは?基本的な知識と使い方
Windows Boot Managerとは、Windows 10、8、7などのWindowsオペレーティングシステムを起動する際に使用されるブートローダーです。Windows Boot Managerは、コンピュータの起動時にハードディスクやSSDにあるブートセクタを読み込み、そこからオペレーティングシステムを起動します。
Windows Boot Managerの役割
Windows Boot Managerは、次の役割を果たします。
コンピュータの起動時にハードディスクやSSDにあるブートセクタを読み込む。
ブートセクタからオペレーティングシステムを起動する。
オペレーティングシステムの起動に必要なドライバやファイルを読み込む。
オペレーティングシステムの起動プロセスを管理する。
Windows Boot Managerの構成方法
Windows Boot Managerの構成は、コンピュータの起動時に表示されるブートメニューから行うことができます。ブートメニューを表示するには、コンピュータの起動時に「F8」キーを押します。
ブートメニューには、起動可能なすべてのオペレーティングシステムが表示されます。デフォルトで起動するオペレーティングシステムを変更するには、ブートメニューでオペレーティングシステムを選択して「Enter」キーを押します。
Windows Boot Managerのトラブルシューティング
Windows Boot Managerが正しく動作しない場合、コンピュータが起動しないなどの問題が発生する可能性があります。Windows Boot Managerのトラブルシューティングを行うには、次の手順に従います。
1. コンピュータの起動時に「F8」キーを押してブートメニューを表示します。
2. ブートメニューで「セーフモード」を選択して「Enter」キーを押します。
3. セーフモードで起動したら、「スタート」メニューをクリックして「コンピュータ」を選択します。
4. 「コンピュータ」ウィンドウで、ハードディスクやSSDを右クリックして「プロパティ」を選択します。
5. 「プロパティ」ウィンドウで「ツール」タブをクリックして「エラーチェック」ボタンをクリックします。
6. 「エラーチェック」ウィンドウで「自動的にエラーを修正する」にチェックを入れて「開始」ボタンをクリックします。
Windows Boot Managerのトラブルシューティング(続き)
Windows Boot Managerのトラブルシューティング(続き)
Windows Boot Managerの構成が正しくない場合、コンピュータが起動しないなどの問題が発生する可能性があります。Windows Boot Managerの構成を確認するには、次の手順に従います。
1. コンピュータの起動時に「F8」キーを押してブートメニューを表示します。
2. ブートメニューで「ブート構成データ」を選択して「Enter」キーを押します。
3. 「ブート構成データ」ウィンドウで、「全般」タブをクリックします。
4. 「全般」タブで、「デフォルトのオペレーティングシステム」が正しいオペレーティングシステムに設定されていることを確認します。
5. 「ブート構成データ」ウィンドウで、「ブートオプション」タブをクリックします。
6. 「ブートオプション」タブで、「タイムアウト」が適切な値に設定されていることを確認します。
Windows Boot Managerのトラブルシューティング(続き)
Windows Boot Managerのトラブルシューティング(続き)
Windows Boot Managerが破損している場合、コンピュータが起動しないなどの問題が発生する可能性があります。Windows Boot Managerを修復するには、次の手順に従います。
1. Windowsインストールディスクからコンピュータを起動します。
2. 「言語と地域」画面で、言語、時刻と通貨の形式、キーボードのレイアウトを選択します。
3. 「次へ」ボタンをクリックします。
4. 「コンピュータを修復する」をクリックします。
5. 「トラブルシューティング」をクリックします。
6. 「の詳細オプション」をクリックします。
7. 「コマンドプロンプト」をクリックします。
8. コマンドプロンプトで、次のコマンドを入力します。
bootrec /fixmbr
bootrec /fixboot
bootrec /rebuildbcd
9. コマンドが正常に実行されたら、コンピュータを再起動します。
Windows Boot Managerのトラブルシューティング(続き)
Windows Boot Managerのトラブルシューティング(続き)
Windows Boot Managerが正しく動作しない場合、コンピュータが起動しないなどの問題が発生する可能性があります。Windows Boot Managerのトラブルシューティングを行うには、次の手順に従います。
1. コンピュータの起動時に「F8」キーを押してブートメニューを表示します。
2. ブートメニューで「セーフモード」を選択して「Enter」キーを押します。
3. セーフモードで起動したら、「スタート」メニューをクリックして「コンピュータ」を選択します。
4. 「コンピュータ」ウィンドウで、ハードディスクやSSDを右クリックして「プロパティ」を選択します。
5. 「プロパティ」ウィンドウで「ツール」タブをクリックして「エラーチェック」ボタンをクリックします。
6. 「エラーチェック」ウィンドウで「自動的にエラーを修正する」にチェックを入れて「開始」ボタンをクリックします。
よくある質問
Windows Boot Managerとは何ですか?
Windows Boot Managerは、Windowsオペレーティングシステムを起動する際に使用されるブートローダーです。
Windows Boot Managerはどのように機能しますか?
Windows Boot Managerは、コンピュータの起動時にハードディスクやSSDにあるブートセクタを読み込み、そこからオペレーティングシステムを起動します。
Windows Boot Managerの構成を変更するにはどうすればよいですか?
Windows Boot Managerの構成は、コンピュータの起動時に表示されるブートメニューから行うことができます。ブートメニューを表示するには、コンピュータの起動時に「F8」キーを押します。
Windows Boot Managerのトラブルシューティングを行うにはどうすればよいですか?
Windows Boot Managerのトラブルシューティングを行うには、次の手順に従います。
1. コンピュータの起動時に「F8」キーを押してブートメニューを表示します。
2. ブートメニューで「セーフモード」を選択して「Enter」キーを押します。
3. セーフモードで起動したら、「スタート」メニューをクリックして「コンピュータ」を選択します。
4. 「コンピュータ」ウィンドウで、ハードディスクやSSDを右クリックして「プロパティ」を選択します。
5. 「プロパティ」ウィンドウで「ツール」タブをクリックして「エラーチェック」ボタンをクリックします。
6. 「エラーチェック」ウィンドウで「自動的にエラーを修正する」にチェックを入れて「開始」ボタンをクリックします。