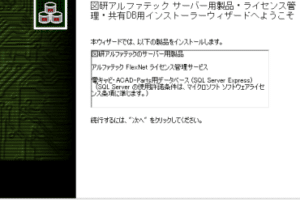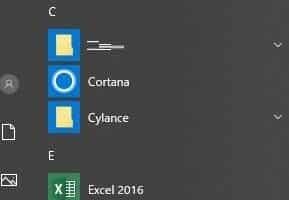Windows PINコードの設定と変更方法
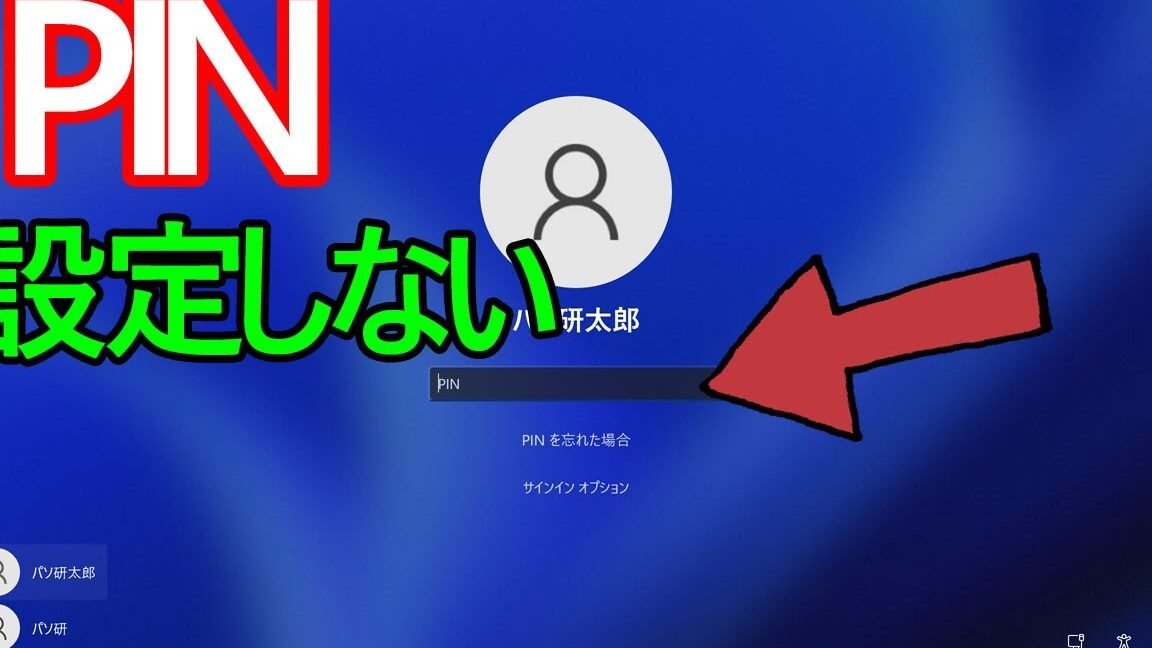
Windows PINコードの設定と変更方法
Windows PINコードは、パスワードの代わりに使用できる短い数字または文字の組み合わせです。PINコードはパスワードよりも記憶しやすいので、ログインする時間を短縮できます。また、PINコードは強力なセキュリティ対策であり、ハッカーがアカウントにアクセスすることをより困難にします。
Windows PINコードの設定方法
1. Windowsの設定アプリを開くには、Windowsキー+Iを押します。
2. アカウントをクリックします。
3. サインインオプションをクリックします。
4. PINの下にある追加ボタンをクリックします。
5. 新しいPINコードを入力してもう一度入力します。
6. OKをクリックします。
PINコードを設定したら、コンピュータにログインするために使用できます。ログイン画面で、PINコードを入力してからEnterキーを押します。
Windows PINコードを変更する方法
Windows PINコードを変更するには、次の手順に従います。
1. Windowsの設定アプリを開くには、Windowsキー+Iを押します。
2. アカウントをクリックします。
3. サインインオプションをクリックします。
4. PINの下にある変更ボタンをクリックします。
5. 現在のPINコードを入力します。
6. 新しいPINコードを入力してもう一度入力します。
7. OKをクリックします。
Windows PINコードを忘れた場合
Windows PINコードを忘れた場合は、Microsoftアカウントのパスワードを使用してログインすることができます。Microsoftアカウントのパスワードを忘れた場合は、Microsoftアカウントの回復ページでリセットすることができます。
Windows PINコードを無効にする方法
Windows PINコードを無効にするには、次の手順に従います。
1. Windowsの設定アプリを開くには、Windowsキー+Iを押します。
2. アカウントをクリックします。
3. サインインオプションをクリックします。
4. PINの下にある削除ボタンをクリックします。
5. はいをクリックします。
Windows PINコードを使用するためのヒント
強力なPINコードを使用しましょう。強力なPINコードは、少なくとも8文字の長さで、数字、文字、記号の組み合わせで構成されています。
PINコードを定期的に変更しましょう。少なくとも3ヶ月に1回はPINコードを変更しましょう。
PINコードを他の人と共有しないようにしましょう。PINコードを他の人と共有すると、アカウントにアクセスされる危険性があります。
よくある質問
Windows PINコードを設定するにはどうすればよいですか?
Windows PINコードを設定するには、次の手順に従います。
1. Windowsの設定アプリを開く。
2. アカウントをクリックする。
3. サインインオプションをクリックする。
4. PINの下にある追加ボタンをクリックする。
5. 新しいPINコードを入力してもう一度入力する。
6. OKをクリックする。
Windows PINコードを変更するにはどうすればよいですか?
Windows PINコードを変更するには、次の手順に従います。
1. Windowsの設定アプリを開く。
2. アカウントをクリックする。
3. サインインオプションをクリックする。
4. PINの下にある変更ボタンをクリックする。
5. 現在のPINコードを入力する。
6. 新しいPINコードを入力してもう一度入力する。
7. OKをクリックする。
Windows PINコードを忘れた場合、どうすればログインできますか?
Windows PINコードを忘れた場合は、Microsoftアカウントのパスワードを使用してログインすることができます。Microsoftアカウントのパスワードを忘れた場合は、Microsoftアカウントの回復ページでリセットすることができます。
Windows PINコードを無効にするにはどうすればよいですか?
Windows PINコードを無効にするには、次の手順に従います。
1. Windowsの設定アプリを開く。
2. アカウントをクリックする。
3. サインインオプションをクリックする。
4. PINの下にある削除ボタンをクリックする。
5. はいをクリックする。