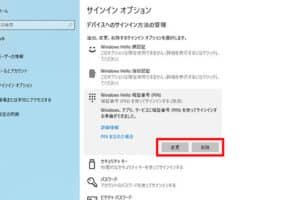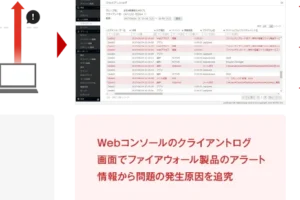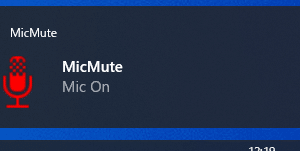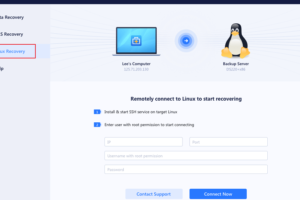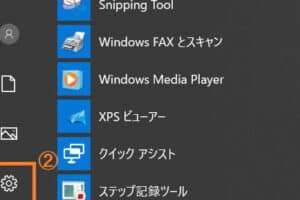ウィンドウズ 画面の明るさ: 視覚を楽しむ最適な設定!
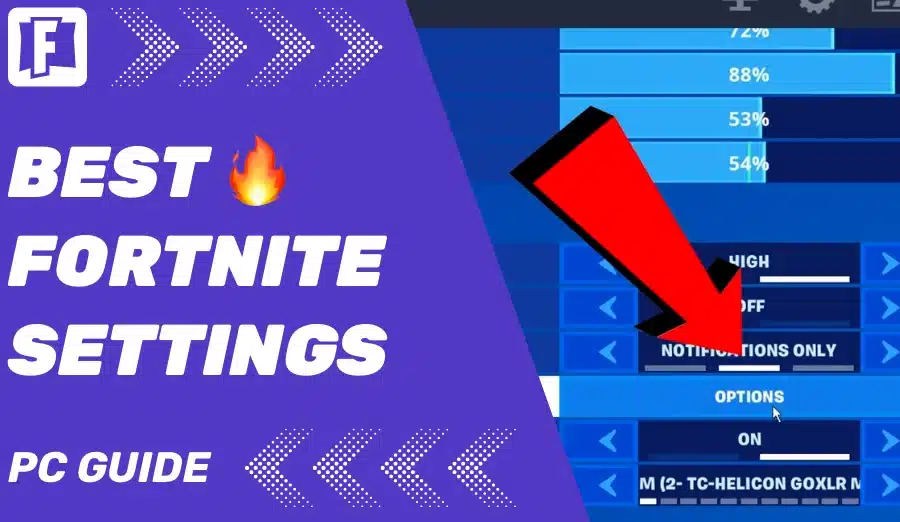
ウィンドウズ 画面の明るさ: 視覚を楽しむ最適な設定!
パソコンの画面の明るさは、視覚に大きな影響を与えます。画面の明るさが適切でない場合、目が疲れたり、頭痛を引き起こしたりする可能性があります。この記事では、ウィンドウズパソコンの画面の明るさを最適に設定する方法について解説します。
パソコンの画面の明るさの調整方法
ウィンドウズパソコンの画面の明るさを調整するには、以下の手順に従ってください。
1. デスクトップの画面を右クリックして、「ディスプレイ設定」をクリックします。
2. 「ディスプレイ設定」ウィンドウが表示されたら、「輝度」のスライダーを動かすことで画面の明るさを調整します。
3. 画面の明るさが適切になったら、「保存」をクリックします。
画面の明るさを調整する際の注意点
画面の明るさを調整する際には、以下の点に注意してください。
画面の明るさは、使用環境によって異なります。明るい場所で使用する場合には、画面の明るさを高く設定する必要があります。暗い場所で使用する場合には、画面の明るさを低く設定する必要があります。
画面の明るさを高く設定すると、バッテリーの消耗が早くなります。
画面の明るさを低く設定すると、画面が見にくくなる場合があります。
画面の明るさを自動調整する
ウィンドウズパソコンには、画面の明るさを自動調整する機能があります。この機能を有効にすることで、使用環境に応じて画面の明るさが自動的に調整されます。
画面の明るさを自動調整するには、以下の手順に従ってください。
ディスプレイを2画面に切り替えるにはキーボードでどうすればいいですか?1. デスクトップの画面を右クリックして、「ディスプレイ設定」をクリックします。
2. 「ディスプレイ設定」ウィンドウが表示されたら、「画面の明るさを自動的に調整する」というチェックボックスにチェックを入れます。
3. 「保存」をクリックします。
画面の明るさに適したカラーテーマを使用する
ウィンドウズパソコンには、画面の明るさに適したカラーテーマが用意されています。このカラーテーマを使用することで、画面の明るさを調整しやすくなります。
画面の明るさに適したカラーテーマを使用するには、以下の手順に従ってください。
1. デスクトップの画面を右クリックして、「個人設定」をクリックします。
2. 「個人設定」ウィンドウが表示されたら、「テーマ」をクリックします。
3. 「テーマ」ウィンドウが表示されたら、「明るさに適したテーマ」というテーマを選択して、「適用」をクリックします。
ブルーライトをカットする
ブルーライトは、画面から発せられる光の一種で、目に悪影響を及ぼすと言われています。ブルーライトをカットすることで、画面の明るさを調整しやすくなり、目の疲労を軽減することができます。
ブルーライトをカットするには、以下の方法があります。
ブルーライトカットメガネを使用する
ディスプレイにブルーライトカットフィルターを貼る
ブルーライトカットソフトウェアを使用する
よくある質問
画面の明るさを上げすぎると、目が悪くなるのでしょうか?
画面の明るさを上げすぎると、目が疲れやすくなり、視力低下につながる可能性があります。また、ブルーライトを多く浴びると、睡眠障害や目の老化を早める可能性があります。
画面の明るさを下げすぎると、画面が見えなくなりますか?
画面の明るさを下げすぎると、画面が見えにくくなり、作業効率が低下する可能性があります。また、画面の明るさが低いと、目の疲れにつながる可能性があります。
画面の明るさを自動調整すると、バッテリーの消耗が早くなりますか?
画面の明るさを自動調整すると、画面の明るさが使用環境に応じて調整されるため、バッテリーの消耗が早くなる可能性があります。
ブルーライトをカットすると、画面の色味が変わりますか?
ブルーライトをカットすると、画面の色味が少し黄みがかったり、赤みがかったりすることがあります。これは、ブルーライトをカットするフィルターやソフトウェアによって、ブルーライトの一部がカットされるためです。