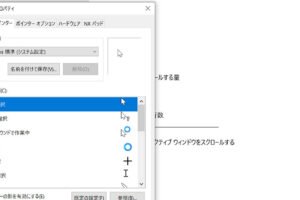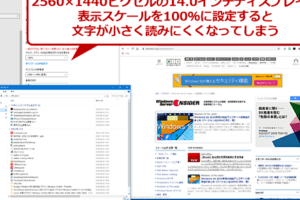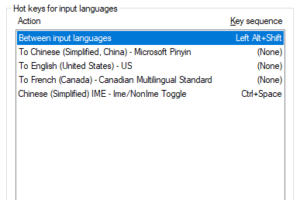Windowsでネットワークが表示されない時の対処法
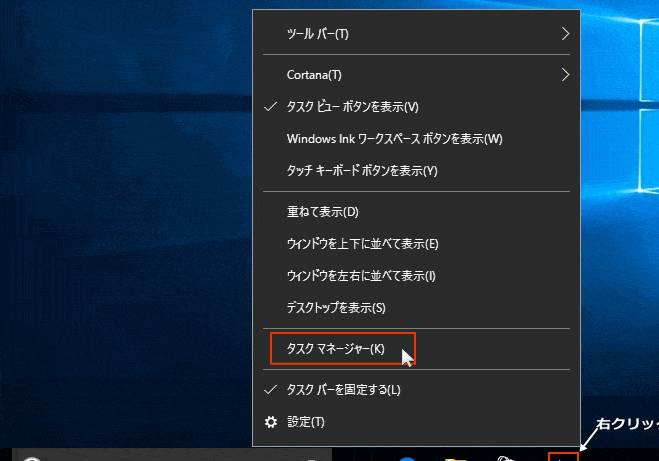
Windowsでネットワークが表示されない時の対処法
ネットワークに接続しようとしたときに、ネットワークが表示されないという問題が発生することがある。この問題を解決するためには、いくつかの方法があります。
IPアドレスとDNSサーバーを確認する
まずは、IPアドレスとDNSサーバーが正しく設定されていることを確認しましょう。IPアドレスとDNSサーバーは、コントロールパネルの「ネットワークとインターネット」→「ネットワークと共有センター」→「接続されているネットワーク」から確認することができます。
Windowsブルースクリーンの原因と対策IPアドレスを手動で設定する
IPアドレスを手動で設定するには、コントロールパネルの「ネットワークとインターネット」→「ネットワークと共有センター」→「ネットワークの変更」→「アダプターの設定の変更」から、接続したいネットワークのアダプターを右クリックして「プロパティ」を選択し、「インターネット プロトコル バージョン 4 (TCP/IPv4)」を選択して「プロパティ」をクリックします。そして、「次のIPアドレスを使う」にチェックを入れ、IPアドレス、サブネットマスク、デフォルトゲートウェイ、優先DNSサーバー、代用DNSサーバーを入力します。
DNSサーバーを手動で設定する
DNSサーバーを手動で設定するには、コントロールパネルの「ネットワークとインターネット」→「ネットワークと共有センター」→「ネットワークの変更」→「アダプターの設定の変更」から、接続したいネットワークのアダプターを右クリックして「プロパティ」を選択し、「インターネット プロトコル バージョン 4 (TCP/IPv4)」を選択して「プロパティ」をクリックします。そして、「次のDNSサーバーのアドレスを使う」にチェックを入れ、優先DNSサーバーと代用DNSサーバーを入力します。
ルーターを再起動する
ルーターを再起動すると、ネットワークの問題が解決することがあります。ルーターを再起動するには、ルーターの電源コードを抜いて30秒待ってから、電源コードを差し直します。
ネットワークアダプターを無効にして有効にする
ネットワークアダプターを無効にして有効にすると、ネットワークの問題が解決することがあります。ネットワークアダプターを無効にして有効にするには、コントロールパネルの「ネットワークとインターネット」→「ネットワークと共有センター」→「ネットワークの変更」→「アダプターの設定の変更」から、接続したいネットワークのアダプターを右クリックして「無効にする」を選択し、再び右クリックして「有効にする」を選択します。
ネットワークアダプターのドライバを更新する
ネットワークアダプターのドライバが古くなっていると、ネットワークの問題が発生することがあります。ネットワークアダプターのドライバを更新するには、デバイス マネージャーを開いてネットワーク アダプターを探し、右クリックして「ドライバを更新」を選択します。
よくある質問
ネットワークが表示されないのはなぜですか?
ネットワークが表示されない理由はいくつかあります。最も一般的な理由は、ネットワークアダプターのドライバが正しくインストールされていないか、古くなっていることです。また、IPアドレスやDNSサーバーの設定が正しく設定されていないことも原因になります。
ネットワークに接続できないのはなぜですか?
ネットワークに接続できない理由はいくつかあります。最も一般的な理由は、ネットワークケーブルが正しく接続されていないことです。また、ネットワークアダプターが有効になっていないか、ルーターやモデムが正しく動作していないことも原因になります。
ネットワークの速度が遅いのはなぜですか?
ネットワークの速度が遅い理由はいくつかあります。最も一般的な理由は、ネットワークケーブルが古くなっていることです。また、ネットワークに接続しているデバイスが多すぎると、ネットワークの速度が遅くなることもあります。
インターネットにアクセスできないのはなぜですか?
インターネットにアクセスできない理由はいくつかあります。最も一般的な理由は、モデムやルーターが正しく動作していないことです。また、インターネットサービスプロバイダーのネットワークがダウンしていることも原因になります。