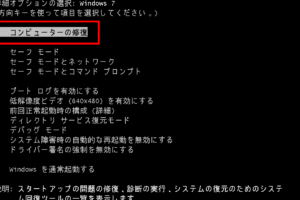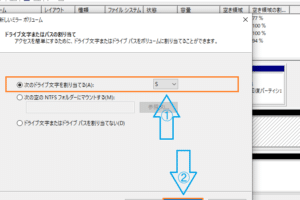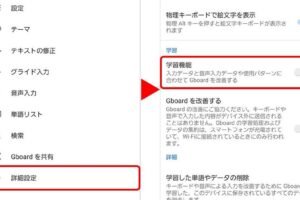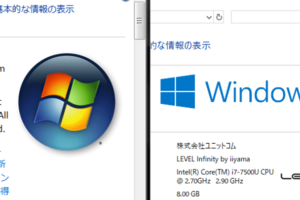Windowsで言語を切り替える方法
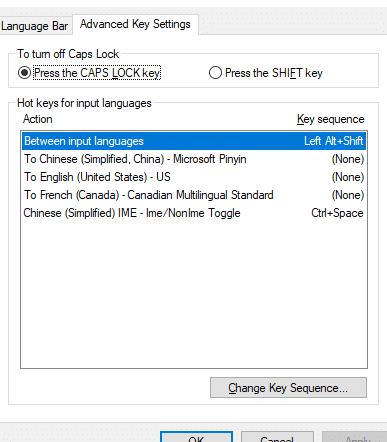
Windows で言語を切り替えることで、操作言語を希望の言語に設定し、表示されるメッセージやメニューを理解しやすくなります。また、複数の言語を駆使して仕事や学習に取り組む場合にも、言語を切り替えることで効率よく作業を進めることができます。
言語メニューの起動
言語メニューの起動
Windows で言語メニューを起動するには、次の手順に従います。
1. タスクバーの「開始」ボタンをクリックします。
2. 「設定」をクリックします。
3. 「時刻と言語」をクリックします。
4. 「言語」をクリックします。
言語を追加する
言語を追加する
Windows に新しい言語を追加するには、次の手順に従います。
1. 「言語」画面で、「言語を追加」ボタンをクリックします。
2. 追加したい言語を選択します。
3. 「次へ」をクリックします。
4. インストール方法を選択します。
5. 「インストール」をクリックします。
言語を切り替える
言語を切り替える
Windows で言語を切り替えるには、次の手順に従います。
1. 「言語」画面で、切り替えたい言語を選択します。
2. 「既定値として設定」ボタンをクリックします。
言語パックをインストールする
言語パックをインストールする
Windows に言語パックをインストールすることで、追加した言語の入力と表示を可能にします。言語パックをインストールするには、次の手順に従います。
1. 「言語」画面で、インストールしたい言語を選択します。
2. 「オプション」をクリックします。
3. 「言語パックをダウンロードしてインストールする」をクリックします。
4. 「インストール」をクリックします。
表示言語を変更する
表示言語を変更する
Windows の表示言語を変更するには、次の手順に従います。
1. 「言語」画面で、「ディスプレイ言語」の下にある言語を選択します。
2. 「適用」をクリックします。
3. 「再起動」をクリックします。
よく寄せられる質問
よく寄せられる質問
言語パックをインストールせずに言語を切り替えることはできますか?
はい、言語パックをインストールせずに言語を切り替えることはできます。ただし、この場合、追加した言語の入力と表示はできません。
言語パックをインストールすると、Windows の他の言語もインストールされますか?
いいえ、言語パックをインストールすると、その言語のみがインストールされます。他の言語をインストールする場合は、それぞれの言語パックを個別にインストールする必要があります。
表示言語を変更すると、Windows の他の言語も変更されますか?
いいえ、表示言語を変更しても、Windows の他の言語は変更されません。他の言語に変更する場合は、それぞれの言語に切り替える必要があります。
言語を切り替えると、アプリやファイルは翻訳されますか?
いいえ、言語を切り替えても、アプリやファイルは翻訳されません。アプリやファイルを翻訳するには、翻訳アプリやサービスを使用する必要があります。