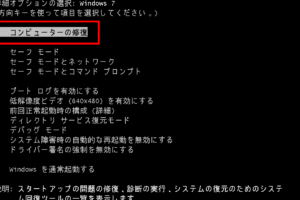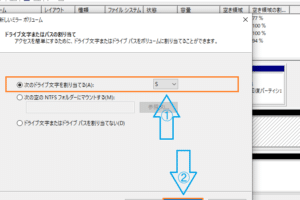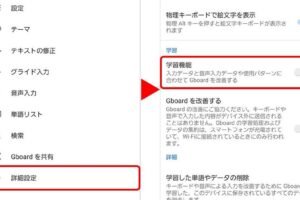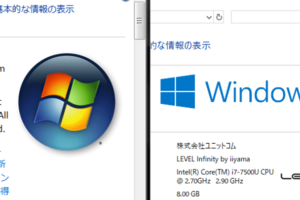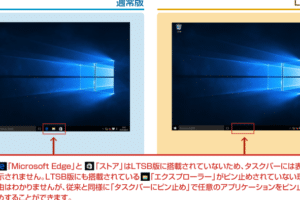Windowsで音量を調整する方法

Windowsの音量調整方法はとても簡単です。ここでは、Windowsで音量を調整する方法について説明します。
音質を向上させるためのオーディオ設定
Windowsの音量を調整する方法はいくつかあります。最も簡単な方法は、タスクバーにあるスピーカーアイコンをクリックして、音量スライダーを調整することです。また、コントロールパネルから詳細な音量設定を行うこともできます。
ボイス・チャットの音量を調整する
ボイス・チャットの音量を調整するには、ボイス・チャットのソフトウェアの設定から行うことができます。ボイス・チャットのソフトウェアには、マイクの音量、スピーカーの音量、その他のオーディオ設定を調整するためのオプションがあります。
システムの音量を調整する
システムの音量を調整するには、コントロールパネルから行うことができます。コントロールパネルを開き、「サウンド」をクリックします。サウンドのプロパティダイアログボックスが開きます。
音楽や動画の音量を調整する
音楽や動画の音量を調整するには、音楽や動画の再生ソフトウェアから行うことができます。音楽や動画の再生ソフトウェアには、音量スライダーや他のオーディオ設定を調整するためのオプションがあります。
音量を調整するためのキーボードショートカット
音量を調整するためのキーボードショートカットは、次のとおりです。
音量を上げる:Windowsキー + U
音量を下げる:Windowsキー + D
ミュート:Windowsキー + M
音量を調整するためのジェスチャー
音量を調整するためのジェスチャーは、次のとおりです。
音量を上げる:画面を上にフリック
音量を下げる:画面を下にフリック
ミュート:画面をタップしてホールド
FAQ:
音量を調整しても音が聞こえない場合はどうすれば良いですか?
音量を調整しても音が聞こえない場合は、次のことを確認してください。
スピーカーが正しく接続されているか
スピーカーの電源が入っているか
スピーカーのボリュームが上げられているか
コンピュータのサウンドドライバーが最新の状態であるか
音量を調整しても音が小さすぎる場合はどうすれば良いですか?
音量を調整しても音が小さすぎる場合は、次のことを確認してください。
スピーカーが破損していないか
スピーカーが適切な場所に設置されているか
コンピュータのサウンドドライバーが最新の状態であるか
音量を調整しても音が大きすぎる場合はどうすれば良いですか?
音量を調整しても音が大きすぎる場合は、次のことを確認してください。
スピーカーのボリュームが下げられているか
スピーカーが適切な場所に設置されているか
コンピュータのサウンドドライバーが最新の状態であるか
音量を調整しても音が歪む場合はどうすれば良いですか?
音量を調整しても音が歪む場合は、次のことを確認してください。
スピーカーが破損していないか
スピーカーが適切な場所に設置されているか
コンピュータのサウンドドライバーが最新の状態であるか