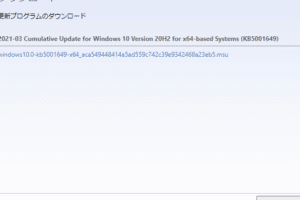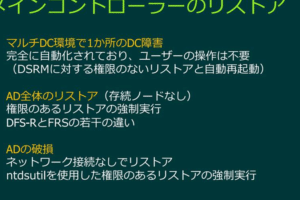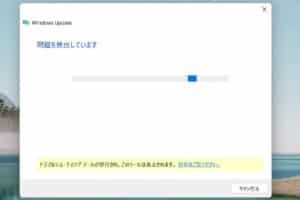Windows 10のhostsファイルの編集方法
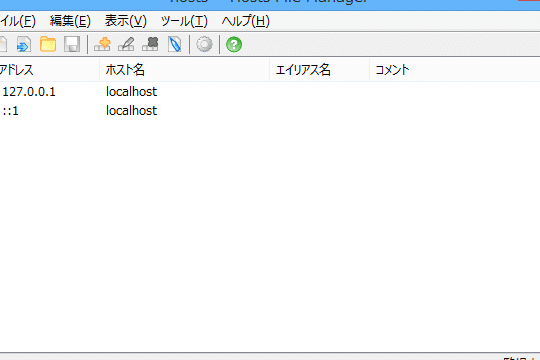
Windows 10のhostsファイルは、ドメイン名とIPアドレスの対応関係を定義するファイルです。このファイルを編集することで、特定のドメインへのアクセスをブロックしたり、別のドメインにリダイレクトしたりすることができます。
hostsファイルの場所
hostsファイルは、C:WindowsSystem32driversetcフォルダにあります。
hostsファイルの編集方法
hostsファイルを編集するには、テキストエディタが必要です。メモ帳やWordPadなどのテキストエディタを使用することができます。
1. テキストエディタを開きます。
2. hostsファイルを開きます。
3. hostsファイルの末尾に、編集したいドメイン名とIPアドレスを一行追加します。
4. hostsファイルを保存します。
注意: IPアドレスは、編集したいドメイン名の後に、スペースを空けて入力します。
hostsファイルでできること
hostsファイルを使用して、以下のようなことができます。
特定のドメインへのアクセスをブロックする
別のドメインにリダイレクトする
Webサイトへのアクセスを高速化する
hostsファイルの注意点
hostsファイルを編集する際には、以下の点に注意してください。
WindowsでDNSを設定する方法 hostsファイルは、すべてのユーザーが編集することができます。
hostsファイル内の誤った設定は、インターネットへのアクセスができなくなるなどの問題を引き起こす可能性があります。
hostsファイルは、定期的に更新する必要があります。
hostsファイルの編集に関するトラブルシューティング
hostsファイルを編集した後に、インターネットへのアクセスができなくなった場合は、以下の手順を試してください。
1. hostsファイルをリセットする。
2. ルーターを再起動する。
3. DNSサーバーを変更する。
4. ファイアウォールを無効にする。
hostsファイルに関するFAQ
hostsファイルを編集すると、インターネットへのアクセスができなくなることはありますか?
はい、hostsファイル内の誤った設定は、インターネットへのアクセスができなくなるなどの問題を引き起こす可能性があります。
hostsファイルをリセットするにはどうすればよいですか?
hostsファイルをリセットするには、以下の手順に従ってください。
1. メモ帳などのテキストエディタを開きます。
2. hostsファイルを開きます。
3. hostsファイル内のすべての内容を削除します。
4. hostsファイルを保存します。
ルーターを再起動するにはどうすればよいですか?
ルーターを再起動するには、以下の手順に従ってください。
1. ルーターの電源ケーブルを抜きます。
2. 30秒待ちます。
3. ルーターの電源ケーブルを差し込みます。
4. ルーターが再起動するのを待ちます。
DNSサーバーを変更するにはどうすればよいですか?
DNSサーバーを変更するには、以下の手順に従ってください。
1. コントロールパネルを開きます。
2. ネットワークとインターネットを選択します。
3. ネットワークと共有センターを選択します。
4. アダプター設定の変更を選択します。
5. インターネットに接続しているネットワークアダプターを右クリックし、プロパティを選択します。
6. インターネットプロトコルバージョン4(TCP/IPv4)を選択し、プロパティを選択します。
7. DNSサーバーを手動で設定するを選択し、新しいDNSサーバーのIPアドレスを入力します。
8. OKをクリックします。