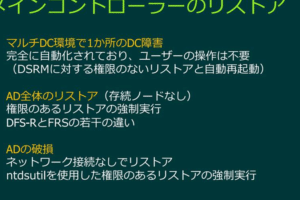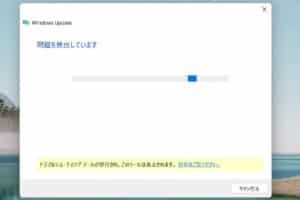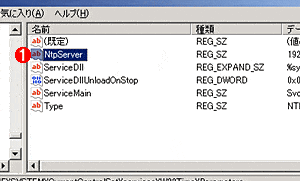Windows 20H2の不具合と対処法
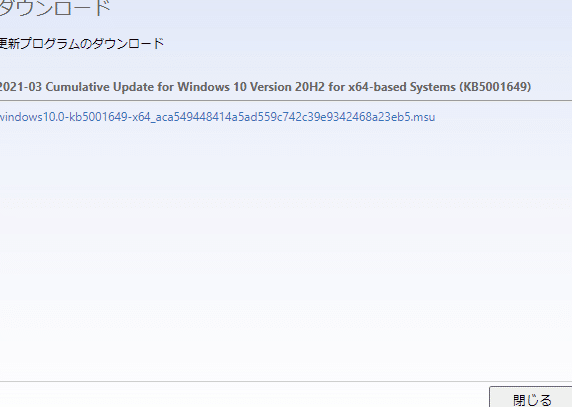
Windows 20H2の不具合と対処法
Windows 20H2は、2020年10月にリリースされたWindows 10のメジャーアップデートです。このアップデートでは、多くの新機能が追加されましたが、同時にいくつかの不具合も報告されています。この記事では、Windows 20H2の不具合とその対処法をご紹介します。
「インストール後にWindowsが起動しない」
インストール後にWindowsが起動しない
Windows 20H2をインストールした後に、Windowsが起動しなくなるという問題が報告されています。この問題は、主に古いパソコンで発生しているようです。この問題を解決するには、以下の手順を試してください。
Windows Hの使い方と活用法 パソコンの電源を入れ直し、BIOS画面が表示されたら、F8キーを押し続けて「セーフモード」で起動します。
セーフモードで起動できたら、コントロールパネルを開き、「プログラムの追加と削除」を選択します。
「インストールされた更新プログラム」の中から、Windows 20H2のアップデートを選択して「アンインストール」をクリックします。
Windows 20H2のアンインストールが完了したら、パソコンを再起動します。
Wi-Fiが接続できない
Windows 20H2をインストールした後に、Wi-Fiが接続できなくなるという問題が報告されています。この問題は、主にRealtek製のWi-Fiアダプタを使用しているパソコンで発生しているようです。この問題を解決するには、以下の手順を試してください。
パソコンの電源を入れ直し、BIOS画面が表示されたら、F8キーを押し続けて「セーフモード」で起動します。
セーフモードで起動できたら、デバイスマネージャーを開き、「ネットワークアダプタ」を展開します。
Realtek製のWi-Fiアダプタを右クリックして「ドライバの更新」を選択します。
「コンピュータを参照してドライバソフトウェアを検索」を選択して、RealtekのWebサイトからダウンロードしたドライバを指定します。
ドライバの更新が完了したら、パソコンを再起動します。
サウンドが出力されない
Windows 20H2をインストールした後に、サウンドが出力されなくなるという問題が報告されています。この問題は、主にRealtek製のサウンドデバイスを使用しているパソコンで発生しているようです。この問題を解決するには、以下の手順を試してください。
パソコンの電源を入れ直し、BIOS画面が表示されたら、F8キーを押し続けて「セーフモード」で起動します。
セーフモードで起動できたら、デバイスマネージャーを開き、「サウンド、ビデオ、およびゲームコントローラ」を展開します。
Realtek製のサウンドデバイスを右クリックして「ドライバの更新」を選択します。
「コンピュータを参照してドライバソフトウェアを検索」を選択して、RealtekのWebサイトからダウンロードしたドライバを指定します。
ドライバの更新が完了したら、パソコンを再起動します。
ブルー画面が表示される
Windows 20H2をインストールした後に、ブルー画面が表示されるという問題が報告されています。この問題は、主に古いパソコンで発生しているようです。この問題を解決するには、以下の手順を試してください。
パソコンの電源を入れ直し、BIOS画面が表示されたら、F8キーを押し続けて「セーフモード」で起動します。
セーフモードで起動できたら、コントロールパネルを開き、「プログラムの追加と削除」を選択します。
「インストールされた更新プログラム」の中から、Windows 20H2のアップデートを選択して「アンインストール」をクリックします。
Windows 20H2のアンインストールが完了したら、パソコンを再起動します。
Windows Updateが正常に完了しない
Windows 20H2をインストールした後に、Windows Updateが正常に完了しないという問題が報告されています。この問題は、主に古いパソコンで発生しているようです。この問題を解決するには、以下の手順を試してください。
パソコンの電源を入れ直し、BIOS画面が表示されたら、F8キーを押し続けて「セーフモード」で起動します。
セーフモードで起動できたら、コントロールパネルを開き、「プログラムの追加と削除」を選択します。
「インストールされた更新プログラム」の中から、Windows 20H2のアップデートを選択して「アンインストール」をクリックします。
Windows 20H2のアンインストールが完了したら、パソコンを再起動します。
よくある質問
Windows 20H2のインストール後に、パソコンが起動しなくなった場合、どうすればいいですか?
Windows 20H2のインストール後に、パソコンが起動しなくなった場合は、以下の手順を試してください
パソコンの電源を入れ直し、BIOS画面が表示されたら、F8キーを押し続けて「セーフモード」で起動します。
セーフモードで起動できたら、コントロールパネルを開き、「プログラムの追加と削除」を選択します。
「インストールされた更新プログラム」の中から、Windows 20H2のアップデートを選択して「アンインストール」をクリックします。
Windows 20H2のアンインストールが完了したら、パソコンを再起動します。
Windows 20H2のインストール後に、Wi-Fiが接続できなくなった場合、どうすればいいですか?
Windows 20H2のインストール後に、Wi-Fiが接続できなくなった場合は、以下の手順を試してください。
パソコンの電源を入れ直し、BIOS画面が表示されたら、F8キーを押し続けて「セーフモード」で起動します。
セーフモードで起動できたら、デバイスマネージャーを開き、「ネットワークアダプタ」を展開します。
Realtek製のWi-Fiアダプタを右クリックして「ドライバの更新」を選択します。
「コンピュータを参照してドライバソフトウェアを検索」を選択して、RealtekのWebサイトからダウンロードしたドライバを指定します。
ドライバの更新が完了したら、パソコンを再起動します。
Windows 20H2のインストール後に、サウンドが出力されなくなった場合、どうすればいいですか?
Windows 20H2のインストール後に、サウンドが出力されなくなった場合は、以下の手順を試してください。
パソコンの電源を入れ直し、BIOS画面が表示されたら、F8キーを押し続けて「セーフモード」で起動します。
セーフモードで起動できたら、デバイスマネージャーを開き、「サウンド、ビデオ、およびゲームコントローラ」を展開します。
Realtek製のサウンドデバイスを右クリックして「ドライバの更新」を選択します。
「コンピュータを参照してドライバソフトウェアを検索」を選択して、RealtekのWebサイトからダウンロードしたドライバを指定します。
ドライバの更新が完了したら、パソコンを再起動します。
Windows 20H2のインストール後に、ブルー画面が表示された場合、どうすればいいですか?
Windows 20H2のインストール後に、ブルー画面が表示された場合は、以下の手順を試してください。
パソコンの電源を入れ直し、BIOS画面が表示されたら、F8キーを押し続けて「セーフモード」で起動します。
セーフモードで起動できたら、コントロールパネルを開き、「プログラムの追加と削除」を選択します。
「インストールされた更新プログラム」の中から、Windows 20H2のアップデートを選択して「アンインストール」をクリックします。
Windows 20H2のアンインストールが完了したら、パソコンを再起動します。