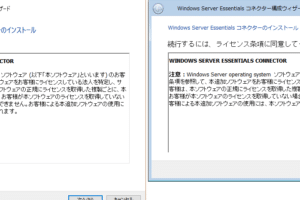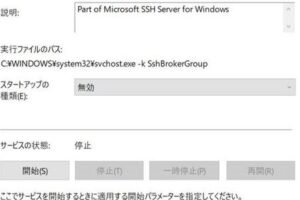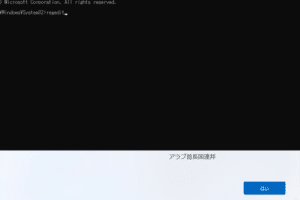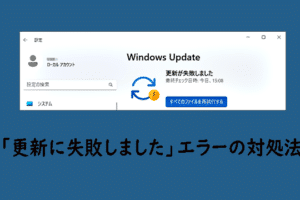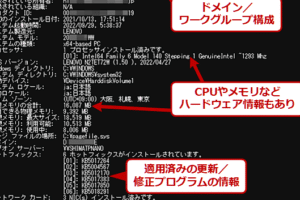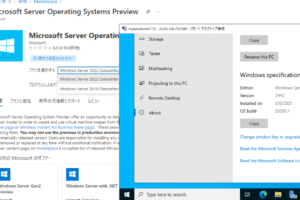Windows NTPの設定と利用方法
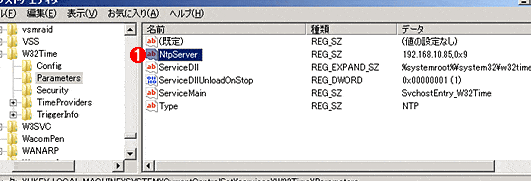
Windows NTPのインストールと設定
Windows NTPは、Windows ServerとWindowsクライアントの両方で利用できる無料のNTP実装です。NTPサーバとクライアントの両方をインストールして構成することで、コンピュータの時計を正確に保つことができます。
手順
1. NTPサーバとクライアントをダウンロードする。
2. NTPサーバをインストールする。
3. NTPクライアントをインストールする。
4. NTPサーバとクライアントを設定する。
NTPクライアントの設定
NTPクライアントを設定するには、以下の手順を行います。
1. [コントロールパネル]を開き、[システムとセキュリティ]をクリックします。
2. [日付と時刻]をクリックします。
3. [インターネット時刻]タブをクリックします。
4. [設定]ボタンをクリックします。
5. NTPサーバのリストから、NTPサーバを選択します。
6. [更新]ボタンをクリックして、PCの時計をNTPサーバと同期します。
7. [OK]ボタンをクリックして、NTPクライアントの設定を保存します。
NTPサーバの設定
NTPサーバを設定するには、以下の手順を行います。
1. [コントロールパネル]を開き、[システムとセキュリティ]をクリックします。
2. [管理ツール]をクリックします。
3. [サービス]をダブルクリックします。
4. NTPサーバサービスを探して、右クリックして[プロパティ]を選択します。
5. [全般]タブをクリックします。
6. [起動の種類]ドロップダウンリストから、[自動]を選択します。
7. [サービスの状態]セクションで、[開始]ボタンをクリックしてNTPサーバサービスを開始します。
8. [OK]ボタンをクリックして、NTPサーバの設定を保存します。
NTPクライアントとサーバのステータスの確認
NTPクライアントとサーバのステータスを確認するには、以下の手順を行います。
1. コマンドプロンプトを開きます。
2. 次のコマンドを入力してNTPクライアントのステータスを確認します。
“`
w32tm /query /status
“`
3. 次のコマンドを入力してNTPサーバのステータスを確認します。
“`
w32tm /query /computer:
“`
NTPクライアントとサーバの同期
NTPクライアントとサーバを同期するには、以下の手順を行います。
1. NTPクライアントでコマンドプロンプトを開きます。
2. 次のコマンドを入力してNTPクライアントとサーバを同期します。
“`
w32tm /resync
“`
NTPクライアントとサーバのアンインストール
NTPクライアントとサーバをアンインストールするには、以下の手順を行います。
1. [コントロールパネル]を開き、[プログラムと機能]をクリックします。
2. NTPクライアントとサーバを探して、右クリックして[アンインストール]を選択します。
3. アンインストールの指示に従って、NTPクライアントとサーバをアンインストールします。
よくある質問
Q1. NTPサーバとクライアントをインストールする必要があるのはなぜですか?
A1. NTPサーバとクライアントをインストールすると、コンピュータの時計を正確に保つことができます。これは、ネットワーク上の他のコンピュータと正確に同期された時刻情報が必要な場合に重要です。例えば、電子メールを送受信したり、ネットワークファイルシステムにアクセスしたりするときなどです。
Q2. NTPサーバとクライアントをインストールして設定するのは難しいですか?
A2. NTPサーバとクライアントをインストールして設定するのは難しくありません。NTPサーバは、Windows ServerとWindowsクライアントの両方で利用できる無料のNTP実装です。NTPサーバとクライアントをインストールして構成することで、コンピュータの時計を正確に保つことができます。
Q3. NTPサーバとクライアントを使用するのに費用はかかりますか?
A3. NTPサーバとクライアントを使用するのに費用はかかりません。NTPサーバとクライアントの両方とも無料のソフトウェアです。