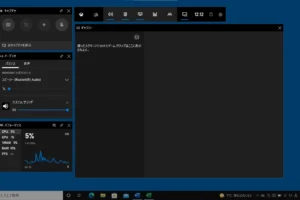windows パソコン キーボード 反応しない
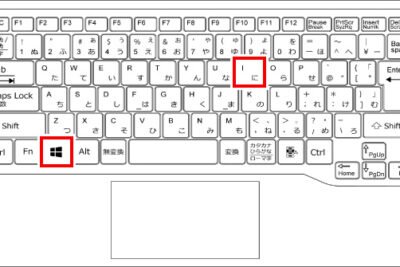
Windowsパソコンでキーボードの反応が悪くて困っている方はいませんか。この問題は、いくつかの原因が考えられます。この記事では、キーボードが反応しない場合の主な原因と、その解決策をご紹介します。
Windows パソコン キーボードが反応しない時の対処法
Windowsパソコンキーボードが反応しない時の対処法
原因を特定する
キーボードが正しく接続されているか確認する。USBケーブルが緩んでいないか、しっかりと差し込まれているかを確認する。
キーボードにゴミや異物が入っていないか確認する。キーボードを逆さまにして振ると、ゴミが取り除かれる場合がある。
キーボードドライバが最新の状態であるか確認する。デバイスマネージャーから確認し、必要に応じてドライバを更新する。
キーボードを再接続する
キーボードをPCから取り外して、再度接続する。接続が緩んでいた場合、これにより問題が解決する可能性がある。
他のUSBポートに接続してみる。使用しているUSBポートに問題がある可能性がある。
ワイヤレスキーボードを使用している場合は、電池が切れていないか確認する。また、受信機がしっかりと接続されているかを確認する。
ハードウェアのトラブルシューティング
キーボードを別のPCに接続して、問題が再現されるか確認する。別のPCでも反応しない場合は、キーボードのハードウェアに問題がある可能性がある。
キーボードのキーを1つずつ押して、すべてが反応するか確認する。反応しないキーがある場合は、そのキーに問題がある可能性がある。
キーボードを分解して、汚れや破損がないか確認する。自己責任で行い、自信がない場合は専門家に依頼する。
ソフトウェアのトラブルシューティング
キーボード設定を変更していないか確認する。Windowsの設定で、キーボードの言語やレイアウトが正しいかを確認する。
最近インストールしたソフトウェアや更新プログラムがキーボードの動作に干渉していないか確認する。不要なソフトウェアや更新プログラムがあれば、アンインストールまたはロールバックする。
マルウェア感染がないか確認する。アンチウイルスソフトウェアを実行して、マルウェアを探し出し、削除する。
疑問
Windows パソコン キーボード が反応しない
1. キーボードがパソコンに正しく接続されているか確認する
キーボードのプラグがパソコンのUSBポートにしっかりと差し込まれていることを確認する。
他のUSBポートを試してみる。
キーボードにワイヤレスレシーバーがある場合は、それがパソコンのUSBポートに差し込まれていることを確認する。
2. キーボードのドライバが最新であるか確認する
デバイスマネージャーを開く([スタート]メニューから「デバイスマネージャー」と入力して検索)。
[キーボード]セクションを展開する。
キーボードのドライバを右クリックし、[ドライバの更新]を選択する。
3. キーボードの機能キーが有効になっているか確認する
[Fn]キーを押しながら、[F1]~[F12]キーのいずれかを押す。
キーボードの機能キーが有効になると、対応するLEDインジケータが点灯する。
4. キーボードに汚れやゴミが詰まっていないか確認する
キーボードを裏返し、埃やゴミを振り落とす。
綿棒やエアダスターを使用して、キーの隙間から汚れを取り除く。
5. キーボードにハードウェア上の問題がないか確認する
別のキーボードをパソコンに接続して、それが反応するか確認する。
キーボードが反応しない場合は、キーボードにハードウェア上の問題がある可能性がある。修理または交換が必要になるかもしれない。