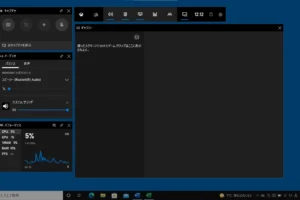スクリーンショット パソコン windows
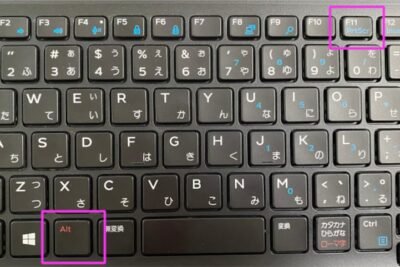
画面上の情報を簡単に保存する方法としてよく利用されているスクリーンショット。しかし、パソコンに詳しくない方の中には、「スクリーンショットってどうやって撮るの?」と疑問に思っている方も多いのではないでしょうか。そこで、本記事では、Windowsパソコンでスクリーンショットを撮る方法を初心者の方にも分かりやすく解説します。
パソコン画面を簡単に切り取る!Windowsのスクリーンショット機能ガイド
スクリーンショットの撮り方
Windows搭載パソコンでスクリーンショットを撮るには、次の手順に従います。
Print Screenキーを使用する
全画面のスクリーンショットを撮るには、Print Screenキーを押します。スクリーンショットはクリップボードにコピーされます。
windows パソコン 画面 スクショSnipping Toolを使用する
特定の部分のスクリーンショットを撮るには、Snipping Toolを使用します。[スタート]メニューから「Snipping Tool」と検索するか、Cortanaに「Snipping Tool」と尋ねます。ツールが起動したら、キャプチャする領域を選択します。
WindowsキーとPrint Screenキーを使用する
アクティブウィンドウのみのスクリーンショットを撮るには、WindowsキーとPrint Screenキーを同時に押します。スクリーンショットは自動的に[ピクチャ]ライブラリの”スクリーンショット”フォルダに保存されます。
Xbox Game Barを使用する
ゲームプレイのスクリーンショットを撮る場合は、Xbox Game Barを使用できます。[Windows]キー + [G]を押してGame Barを起動し、[スクリーンショット]ボタンをクリックします。スクリーンショットは[キャプチャ]フォルダーに保存されます。
スクリーンショットの保存
スクリーンショットを保存するには、次の手順に従います。
クリップボードから貼り付ける:新しいドキュメントまたは画像編集ソフトウェアを開き、Ctrl+Vを押してスクリーンショットを貼り付けます。
ファイルとして保存する:Snipping ToolまたはXbox Game Barを使用している場合は、スクリーンショットを画像ファイル(PNG、JPEG、BMPなど)として保存できます。
OneDriveに保存する:[スタート]メニューから「OneDrive」と検索し、スクリーンショットをOneDriveフォルダーにドラッグアンドドロップします。
疑問
スクリーンショットとは何ですか?
スクリーンショットとは、コンピュータ画面に表示されている内容を画像ファイルとして保存する機能のことです。現在の画面の状態を記録して保存しておけるため、例えば問題が発生した際の証拠として使用したり、後で確認したりすることが可能です。
Windowsでスクリーンショットを撮るにはどうすればよいですか?
Windowsでは、以下の方法でスクリーンショットを撮影できます。
- 「Print Screen」キーを押す:画面全体をキャプチャします。
- 「Alt」 + 「Print Screen」キーを押す:アクティブなウィンドウのみをキャプチャします。
- 「Windows」 + 「Shift」 + 「S」キーを押す:より詳細なキャプチャオプションが表示されます。
スクリーンショットを保存するにはどうすればよいですか?
スクリーンショットを撮影したら、以下のように保存できます。
- 「Ctrl」 + 「V」キーを押してペイントなどの画像編集ソフトに貼り付け、保存する。
- 「Windows」 + 「H」キーを押して共有オプションを開き、ファイルとして保存する。
- 「スタート」メニューから「エクスプローラー」を開き、「ピクチャ」フォルダに保存されたスクリーンショットを見つける。
スクリーンショットを編集するにはどうすればよいですか?
スクリーンショットを編集するには、以下のような画像編集ソフトを使用できます。
- ペイント(Windowsに標準搭載されている基本的な画像編集ソフト)
- フォトショップ(有料のプロ用画像編集ソフト)
- GIMP(無料のオープンソース画像編集ソフト)
特定の領域のみをスクリーンショットするにはどうすればよいですか?
Windowsでは、「Windows」 + 「Shift」 + 「S」キーを押すと、キャプチャする領域を手動で選択できます。選択した領域がスクリーンショットとして撮影されます。