パソコン 録画 windows
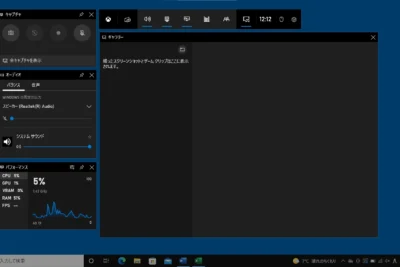
パソコンで録画するための包括的なガイドをお届けします。Windowsを使用して、お気に入りのテレビ番組、映画、ゲームを簡単にキャプチャして保存できます。この記事では、初心者にも経験豊富なユーザーにも適した、段階的な手順と実用的なヒントを紹介します。
【パソコン録画Windows】初心者でも簡単!手順を分かりやすく解説
【初心者でも簡単】パソコン録画の基本
録画するソフトウェアや設定の方法など、パソコン録画の基本について説明します。
Windows標準の録画機能「Xbox Game Bar」
Windowsに標準で搭載されている「Xbox Game Bar」を使用して録画する方法を紹介します。
ノートパソコンでマウスがない時はどうすればいいですか?外部録画ソフトのインストールと設定
より高度な録画機能を提供する外部録画ソフトのインストールと設定方法を解説します。
録画時の注意点とトラブルシューティング
録画時に注意すべきポイントや、発生しやすいトラブルとその解決方法について説明します。
録画した動画の編集と公開
録画した動画を編集して不要な部分をカットしたり、音楽を追加したりする方法を紹介します。公開方法についても触れます。
疑問
パソコンでWindowsを録画する方法を教えてください。
Windows 10と11には「Xbox Game Bar」という組み込みの録画機能があります。この機能を使用するには、以下を実行します。
1. Windowsキー + Gを押してXbox Game Barを開きます。
2. 「録画」ボタンをクリックするか、Windowsキー + Alt + Rを押します。
3. 録画を開始するには、もう一度「録画」ボタンをクリックするか、Windowsキー + Alt + Rを押します。
4. 録画を停止するには、「停止」ボタンをクリックするか、Windowsキー + Alt + Rを押します。
Windowsパソコンに画面録画ソフトをインストールするにはどうすればいいですか?
Windowsパソコンに画面録画ソフトをインストールするには、次の手順に従います。
1. 信頼できるソフトウェアプロバイダーから画面録画ソフトを選択します。
2. ソフトウェアをダウンロードし、インストール手順に従います。
3. ソフトウェアを起動し、録画設定を構成します。
4. 「録画」ボタンをクリックして録画を開始します。
5. 録画を停止するには、「停止」ボタンをクリックします。
Windowsパソコンで高画質の動画を録画するにはどうすればいいですか?
Windowsパソコンで高画質の動画を録画するには、次のヒントに従います。
1. 高解像度の録画設定を選択する(例:4K、1080p)。
2. 高ビットレートを使用する(例:10Mbps以上)。
3. フレームレートを高くする(例:60fps以上)。
4. ハードウェアアクセラレーションを有効にする(グラフィックカードがサポートしている場合)。
5. ノイズ除去機能を使用する(一部の画面録画ソフトが提供)。
パソコンに録画した動画のサイズを小さくするにはどうすればいいですか?
パソコンに録画した動画のサイズを小さくするには、次の方法があります。
1. 解像度を下げる(例:4Kから1080p)。
2. ビットレートを下げる(例:10Mbpsから5Mbps)。
3. フレームレートを下げる(例:60fpsから30fps)。
4. 動画をトリミングする(不要な部分を削除する)。
5. 動画圧縮ソフトウェアを使用する(元の動画よりも小さいサイズの動画を作成)。
録画した動画をオンラインで共有するにはどうすればいいですか?
録画した動画をオンラインで共有するには、次の方法があります。
1. YouTube、Vimeo、Dailymotionなどのビデオ共有サイトにアップロードする。
2. Googleドライブ、Dropbox、OneDriveなどのクラウドストレージサービスにアップロードし、リンクを共有する。
3. 自身のWebサイトにアップロードし、URLを共有する。
4. 専用の動画共有プラットフォームを使用する(例:Vimeo Plus、Wistia)。
5. ソーシャルメディアに直接投稿する(プラットフォームが動画のアップロードをサポートしている場合)。





