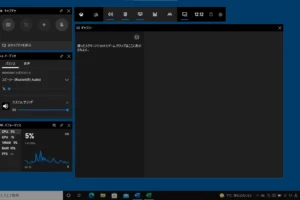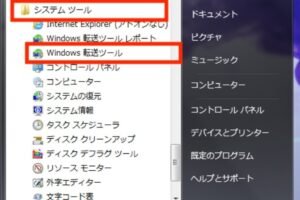ノート パソコン windows 起動 しない
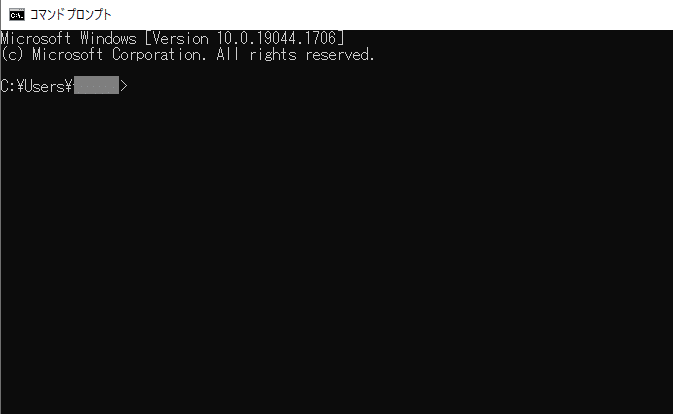
「ノートパソコンのWindowsが起動しない場合の対処法を紹介。BIOS設定の確認からハードウェアのチェックまで、トラブルシューティングのステップバイステップガイド。」
「ノートパソコンの Windows が起動しないというトラブルに遭遇した経験は誰にもある。パソコンが動かないままになってしまうと、仕事や生活に影響が出てしまう。そんな時のために、ノートパソコンの Windows が起動しない原因と対処方法をまとめました。」
ノートパソコンのWindowsが起動しない場合の対処方法
ノートパソコンのWindowsが起動しない場合、パニックになることがあります。しかし、冷静に対処し、問題を解決することができます。
ハードウェアのトラブル
ノートパソコンのハードウェアのトラブルが原因でWindowsが起動しない場合があります。電源ボタンを押しても反応しない場合、電源ユニットやマザーボードの問題が考えられます。ハードウェアのトラブルの場合は、ノートパソコンを修理するか、部品を交換する必要があります。
BIOSの設定ミス
BIOSの設定ミスもWindowsが起動しない原因の1つです。BIOS設定で、ブートオーダーが正しく設定されていない場合、Windowsが起動しないことがあります。BIOS設定を確認し、ブートオーダーを正しく設定する必要があります。
ハードディスクの 問題
ハードディスクの問題もWindowsが起動しない原因の1つです。ハードディスクの不良や悪いセクターがある場合、Windowsが起動しないことがあります。ハードディスクをチェックし、問題がある場合はハードディスクを交換する必要があります。
ウイルス感染
ウイルス感染もWindowsが起動しない原因の1つです。マルウェアやウィルスが感染している場合、Windowsが起動しないことがあります。ウイルスソフトウェアを使用して、ウイルスを駆除する必要があります。
ドライバの問題
ドライバの問題もWindowsが起動しない原因の1つです。ドライバの古いバージョンやドライバの不良がある場合、Windowsが起動しないことがあります。ドライバを最新バージョンにアップデートし、問題があるドライバを削除する必要があります。
| 問題 | 対処方法 |
|---|---|
| ハードウェアのトラブル | ハードウェアを修理または交換 |
| BIOSの設定ミス | BIOS設定を確認し、ブートオーダーを正しく設定 |
| ハードディスクの問題 | ハードディスクをチェックし、問題がある場合は交換 |
| ウイルス感染 | ウイルスソフトウェアを使用して、ウイルスを駆除 |
| ドライバの問題 | ドライバを最新バージョンにアップデートし、問題があるドライバを削除 |
ノートパソコンが立ち上がらない原因と対処法は?
ノートパソコンが立ち上がらない場合、多くの場合、ハードウェアの問題やソフトウェアの問題が原因です。電源問題やBIOSの設定、ハードウェアの損傷など、多くの原因が考えられます。
ハードウェアの問題
ハードウェアの問題は、ノートパソコンが立ち上がらない最大の原因です。
- RAMの不良や交換
- ハードディスクの破損や交換
- GPUの故障や交換
ソフトウェアの問題
ソフトウェアの問題も、ノートパソコンが立ち上がらない原因の一つです。
- ウイルス感染やマルウェアの感染
- ドライバーの不良や更新
- OSの不良や再インストール
電源問題
電源問題も、ノートパソコンが立ち上がらない原因の一つです。
- 電源アダプターの不良や交換
- バッテリーの不良や交換
- 電源回路の不良や交換
BIOSの設定
BIOSの設定も、ノートパソコンが立ち上がらない原因の一つです。
- BIOSの不良や更新
- ブートオーダーの設定
- セキュリティーの設定
その他の問題
その他の問題も、ノートパソコンが立ち上がらない原因の一つです。
- ノートパソコンの_overheating_
- ノートパソコンの湿気や水濡れ
- ノートパソコンの老朽化
パソコンがつかない時、強制的に起動するにはどうしたらいいですか?
パソコンの電源ボタンを押す
パソコンがつかない時、強制的に起動するには、まずパソコンの電源ボタンを押す必要があります。このボタンを押すことで、パソコンが起動することができます。
- パソコンの電源ボタンを探し、押します。
- ボタンを押すと、パソコンが起動します。
BIOSの設定を変更する
パソコンのBIOSの設定を変更することで、強制的に起動することができます。
- BIOSの設定画面を開きます。
- 「Boot」タブを選択し、「Boot Order」を変更します。
- 「Save & Exit」ボタンを押して、変更を保存します。
安全モードで起動する
安全モードでパソコンを起動することで、問題を解消することができます。
- パソコンを再起動します。
- F8キーを押しながら、パソコンを起動します。
- 安全モードでパソコンが起動します。
ハードウェアの問題をチェックする
ハードウェアの問題により、パソコンがつかない場合があります。
- ハードウェアの接続をチェックします。
- 不良なハードウェアを交換します。
OSを再インストールする
最後の手段として、OSを再インストールすることができます。
- インストールメディアを用意します。
- パソコンを再起動し、インストールを開始します。
- インストールが完了します。
パソコンが立ち上がりません どうしたらいいですか?
まず、パソコンが立ち上がらない場合、基本的なトラブルシューティングを実施してみましょう。電源コードが適切に接続されているか確認してみてください。次に、パソコンの電源ボタンを押すと同時に、ファンやLEDライトが点灯しているか確認してみてください。
ハードウェアの不具合を確認
ハードウェアが機能していない場合、パソコンは立ち上がりません。まず、ハードウェアが適切に接続されているか確認してみてください。特に、RAMやグラフィックボードなどの周辺機器が適切に接続されているか確認してみてください。
- RAMを取り外し、再度insertしてみてください。
- グラフィックボードを取り外し、再度insertしてみてください。
- ハードディスクドライブが適切に接続されているか確認してみてください。
ソフトウェアの不具合を確認
ソフトウェアが機能していない場合、パソコンは立ち上がりません。まず、OSが適切にインストールされているか確認してみてください。次に、ドライバーが適切にインストールされているか確認してみてください。
- OSを再度インストールしてみてください。
- ドライバーを再度インストールしてみてください。
- システムファイルが破損していないか確認してみてください。
電源問題を確認
電源問題がある場合、パソコンは立ち上がりません。まず、電源コードが適切に接続されているか確認してみてください。次に、電源ユニットが適切に機能しているか確認してみてください。
- 電源コードを取り外し、再度insertしてみてください。
- 電源ユニットを交換してみてください。
- 電源ボタンが適切に機能しているか確認してみてください。
바이러스対策ソフトウェアを確認
バイ러스対策ソフトウェアが問題を起こしている場合、パソコンは立ち上がりません。まず、バイ러스対策ソフトウェアを最新版にアップデートしてみてください。次に、マルウェアをスキャンしてみてください。
- 바이러스対策ソフトウェアを最新版にアップデートしてみてください。
- マルウェアをスキャンしてみてください。
- 不必要なプロセスを終了してみてください。
専門家の助けを求める
以上の方法で解決できなかった場合、パソコンの専門家の助けを求めることをお勧めします。パソコンの修理ショップに持ち込んでみてください。
- パソコンの修理ショップに持ち込んでみてください。
- パソコンの問題を専門家に診断してもらってください。
- パソコンの問題を解決するための適切な対処を行うことをお勧めします。
ノートパソコンの電源が入らない時はどうしたらいいですか?
まず、ノートパソコンの電源が入らない原因を突き止めることが大切です。以下は、電源が入らない場合の対処法です。
電源スイッチの確認
電源スイッチが正しく押されていることを確認してください。スイッチを押すと同時に、電源LEDが点灯することを確認しましょう。
- スイッチを押すと同時に、電源LEDが点灯しない場合は、電源スイッチが壊れている可能性があります。
- 電源スイッチを押すと同時に、電源LEDが点灯する場合は、電源が入らない別の原因があります。
電源コードの確認
電源コードが正しく接続されていることを確認してください。電源コードが緩んでいると、電源が入らない場合があります。
- 電源コードを再度差し直し、固定してください。
- 電源コードが損傷している場合は、新しい電源コードに交換してください。
バッテリーの確認
バッテリーが正しく充電されていることを確認してください。バッテリーが老化している場合は、電源が入らない場合があります。
- バッテリーを除去し、ACアダプターを使用して電源を入れてみてください。
- バッテリーを新しいものに交換してください。
ハードウェアの確認
ハードウェアに問題がないことを確認してください。ハードウェアに問題がある場合は、電源が入らない場合があります。
- ハードウェアのドライバーを更新してください。
- ハードウェアを新しいものに交換してください。
BIOSの更新
BIOSを最新版に更新してください。BIOSが古い場合は、電源が入らない場合があります。
- BIOSを最新版に更新してください。
- BIOSの更新後に、電源を入れ直してみてください。