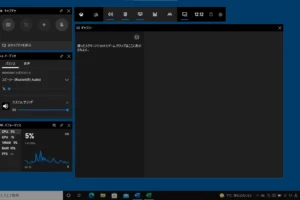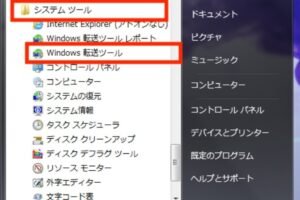windows パソコン 画面録画
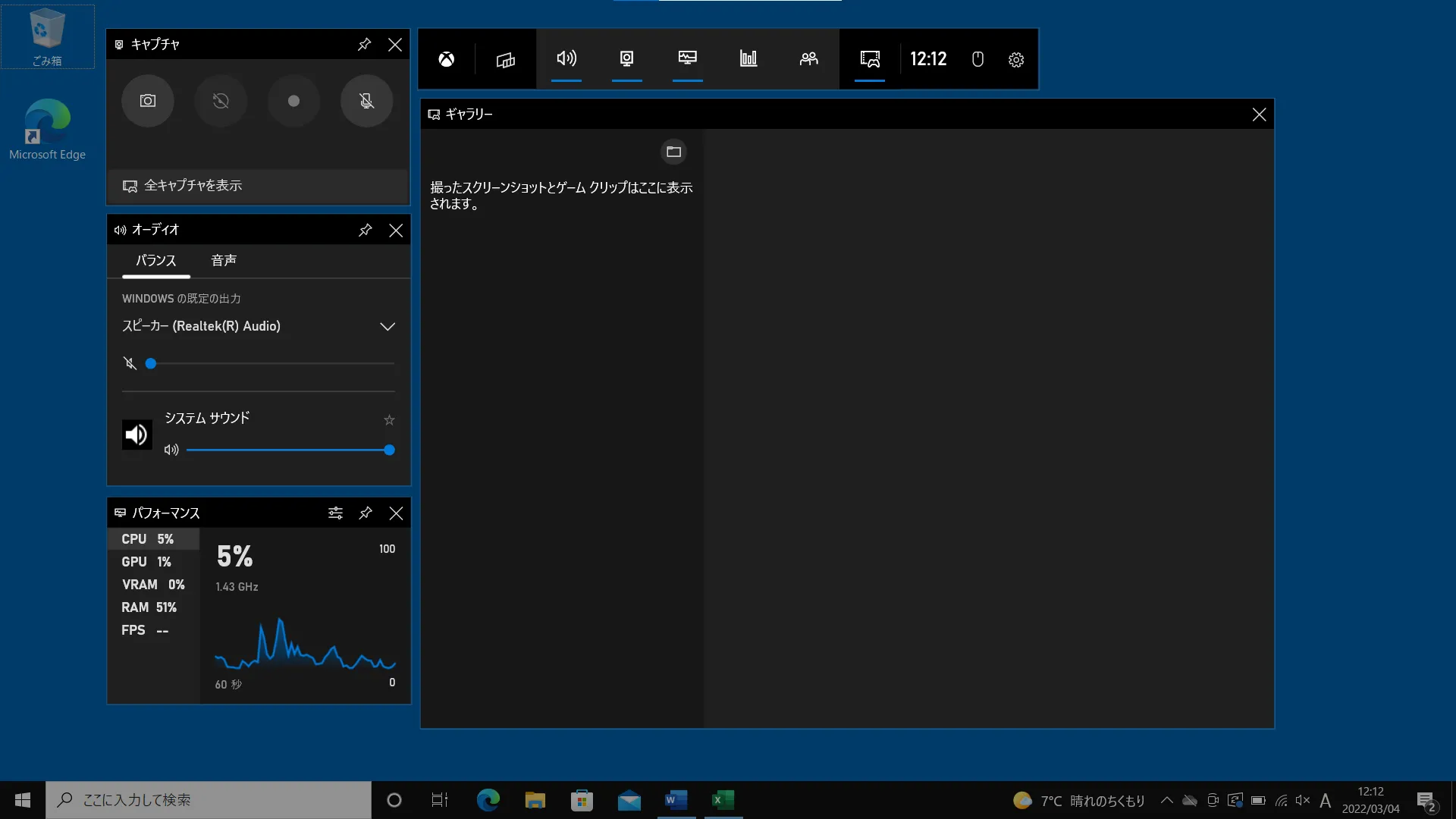
「Windowsパソコンの画面録画方法を紹介!スクリーンキャストやゲーム実況の録画に便利なソフトウェアを比較・レビュー」
Windowsパソコンの画面録画機能とは?職場や家庭での効率的な作業のために、画面録画を活用するのは有効です。本稿では、Windowsパソコンでの画面録画の方法やTipsを紹介します。
Windowsパソコンの画面録画ソフトウェアの紹介
Windowsパソコンにおいて、画面録画は非常に有用な機能です。画面録画ソフトウェアを使用することで、プレゼンテーション、チュートリアル、ゲームの録画など、様々な目的で画面の録画を行うことができます。
Surfaceはマウスが必要ですか?画面録画ソフトウェアの種類
現在、Windowsパソコン向けの画面録画ソフトウェアは多数あります。有料ソフトウェアと無料ソフトウェアがあり、各々の特徴や機能が異なります。有料ソフトウェアは高機能で、プロフェッショナル向けに適しています。一方、無料ソフトウェアは基本的な機能しか持たない場合がありますが、無料で使用できるため、個人向けに適しています。
画面録画ソフトウェアの機能
画面録画ソフトウェアには、様々な機能があります。録画範囲の指定、音声の録画、画質の設定など、録画の設定を行うことができます。また、一部のソフトウェアでは、編集機能もあり、録画した動画を編集することができます。
人気のある画面録画ソフトウェア
現在、人気のある画面録画ソフトウェアは、CamtasiaやOBS Studioなどがあります。これらのソフトウェアは、高機能で、プロフェッショナル向けに適しています。
画面録画ソフトウェアの利点
画面録画ソフトウェアを使用することで、様々な利点があります。時間の節約、労力の削減、高品質の録画など、録画の効率化や品質向上に貢献します。
画面録画ソフトウェアの選択
画面録画ソフトウェアを選択する際には、目的や予算などを考慮する必要があります。目的や予算に応じて、適切なソフトウェアを選択することが重要です。
| ソフトウェア名 | 価格 | 機能 |
|---|---|---|
| Camtasia | 有料 | 録画、編集、出力 |
| OBS Studio | 無料 | 録画、ストリーミング |
| Bandicam | 有料 | 録画、編集 |
WindowsでPC画面を録画するにはどうすればいいですか?
WindowsでPC画面を録画するには、以下の方法があります。
方法の選択
PC画面を録画する方法はいくつかあります。
- 無料のソフトウェアを使用する方法
- 有料のソフトウェアを使用する方法
- 外部デバイスを使用する方法
まずは、無料のソフトウェアを使用する方法を紹介します。
無料のソフトウェア
無料のソフトウェアとして、OBS StudioやVLC media playerなどがあります。これらのソフトウェアを使用することで、PC画面を録画することができます。
- OBS Studioを使用する方法
- VLC media playerを使用する方法
有料のソフトウェア
有料のソフトウェアとして、CamtasiaやSnagitなどがあります。これらのソフトウェアを使用することで、高品質の画面録画ができます。
- Camtasiaを使用する方法
- Snagitを使用する方法
外部デバイス
外部デバイスとして、Elgato HD60やAVerMedia Extremecap U3などがあります。これらのデバイスを使用することで、PC画面を録画することができます。
- Elgato HD60を使用する方法
- AVerMedia Extremecap U3を使用する方法
設定と録画
PC画面を録画するためには、設定と録画の手順を踏みます。
- 録画設定を行う
- 録画を開始する
- 録画を停止する
録画設定を行う際には、録画する範囲や音声の設定などを指定する必要があります。
Windows11で画面録画するには?
Windows11で画面録画するには、ビルトインの機能やサードパーティーのアプリケーションを使用することができます。
ビルトインの機能を使用する
Windows11には、ビルトインの機能としてGame Barが搭載されています。この機能を使用することで、画面の録画を行うことができます。
- Windowsキー+Gを押下してGame Barを開きます。
- 「キャプチャー」ボタンをクリックして録画を開始します。
- 録画が終了したら、「停止」ボタンをクリックします。
Obs Studioを使用する
Obs Studioは、人気のある画面録画ソフトウェアです。高機能な設定が可能で、録画の質も非常に高品質です。
- Obs Studioをインストールして起動します。
- 設定画面で録画の設定を行います。
- 録画を開始するには、「スタート」ボタンをクリックします。
Bandicamを使用する
Bandicamは、画面録画ソフトウェアの하나です。高圧縮率での録画が可能で、ファイルサイズを小さくすることができます。
- Bandicamをインストールして起動します。
- 録画の設定を行うには、「設定」ボタンをクリックします。
- 録画を開始するには、「REC」ボタンをクリックします。
Camtasiaを使用する
Camtasiaは、画面録画ソフトウェアのひとつです。高機能な編集機能が搭載されています。
- Camtasiaをインストールして起動します。
- 録画の設定を行うには、「録画」ボタンをクリックします。
- 録画が終了したら、「停止」ボタンをクリックします。
FFmpegを使用する
FFmpegは、コマンドラインベースの画面録画ソフトウェアです。高度なカスタマイズが可能です。
- FFmpegをインストールして、コマンドプロンプトを開きます。
- 録画の設定を行うには、コマンドを入力します。
- 録画を開始するには、「ENTER」キーを押下します。
Windows10でデスクトップの録画はできますか?
はい、Windows10ではデスクトップの録画ができます。Windows10には、ゲームバーの録画機能や、Windowsキー + Gキーを押すことで録画を開始する機能があります。また、Microsoftの公式ツールであるXbox Game Barを使用することもできます。
録画の設定方法
Windows10でのデスクトップ録画の設定方法は、以下の通りです。
- ゲームバーを開き、「録画」ボタンをクリックします。
- 録画設定画面で、録画の品質や音声の設定を行います。
- 録画を開始するには、Windowsキー + Gキーを押すか、「録画」ボタンをクリックします。
録画の保存場所
録画された映像は、Videoフォルダーに保存されます。映像の形式は、MP4形式となります。
- Videoフォルダーは、ドキュメントフォルダーにある「Videos」フォルダーにあります。
- 録画された映像は、日付順に保存されます。
録画の編集方法
録画された映像は、Windows10標準の動画編集ソフト「Photos」で編集することができます。
- Photosを開き、録画された映像を選択します。
- 編集ツールバーで、映像をトリミングや分割することができます。
- Effects ツールバーで、フィルターーやテキストを追加することができます。
録画の制限事項
Windows10でのデスクトップ録画には、以下のような制限事項があります。
- 録画時間に制限があります。録画時間は、最大2時間までです。
- 録画の映像形式は、MP4形式のみです。
代替の録画ソフトウェア
Windows10標準の録画機能以外に、第三者提供の録画ソフトウェアを使用することもできます。
- OBS Studio:無料の録画ソフトウェアです。
- Bandicam:有料の録画ソフトウェアです。
PC画面を動画で撮影するにはどうすればいいですか?
PC画面を動画で撮影するには、以下の方法があります。
ソフトウェアの選択
PC画面を動画で撮影するためには、適切なソフトウェアを選択する必要があります。有名なソフトウェアとしては、CamtasiaやOBS Studio、Bandicamなどがあります。これらのソフトウェアを使用することで、PC画面を動画で撮影することができます。
設定の調整
ソフトウェアを選択したら、設定の調整を行う必要があります。録画の範囲、録画のfps、録画の音声の設定などを調整する必要があります。
- 録画の範囲を設定する
- 録画のfpsを設定する
- 録画の音声を設定する
録画の開始
設定を調整したら、録画を開始することができます。ソフトウェアの録画ボタンをクリックすることで、PC画面の録画を開始することができます。
- 録画ボタンをクリックする
- 録画の進行を確認する
- 録画を停止する
録画の編集
録画が完了したら、録画の編集を行うことができます。編集ソフトウェアを使用して、録画を切り取り、音声を追加することができます。
- 録画を切り取り
- 音声を追加する
- 録画を保存する
録画の保存
最後に、録画を保存する必要があります。録画を保存する際には、ファイル形式やファイルサイズを選択する必要があります。
- ファイル形式を選択する
- ファイルサイズを選択する
- 録画を保存する