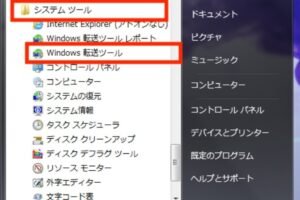パソコン windows 画面録画
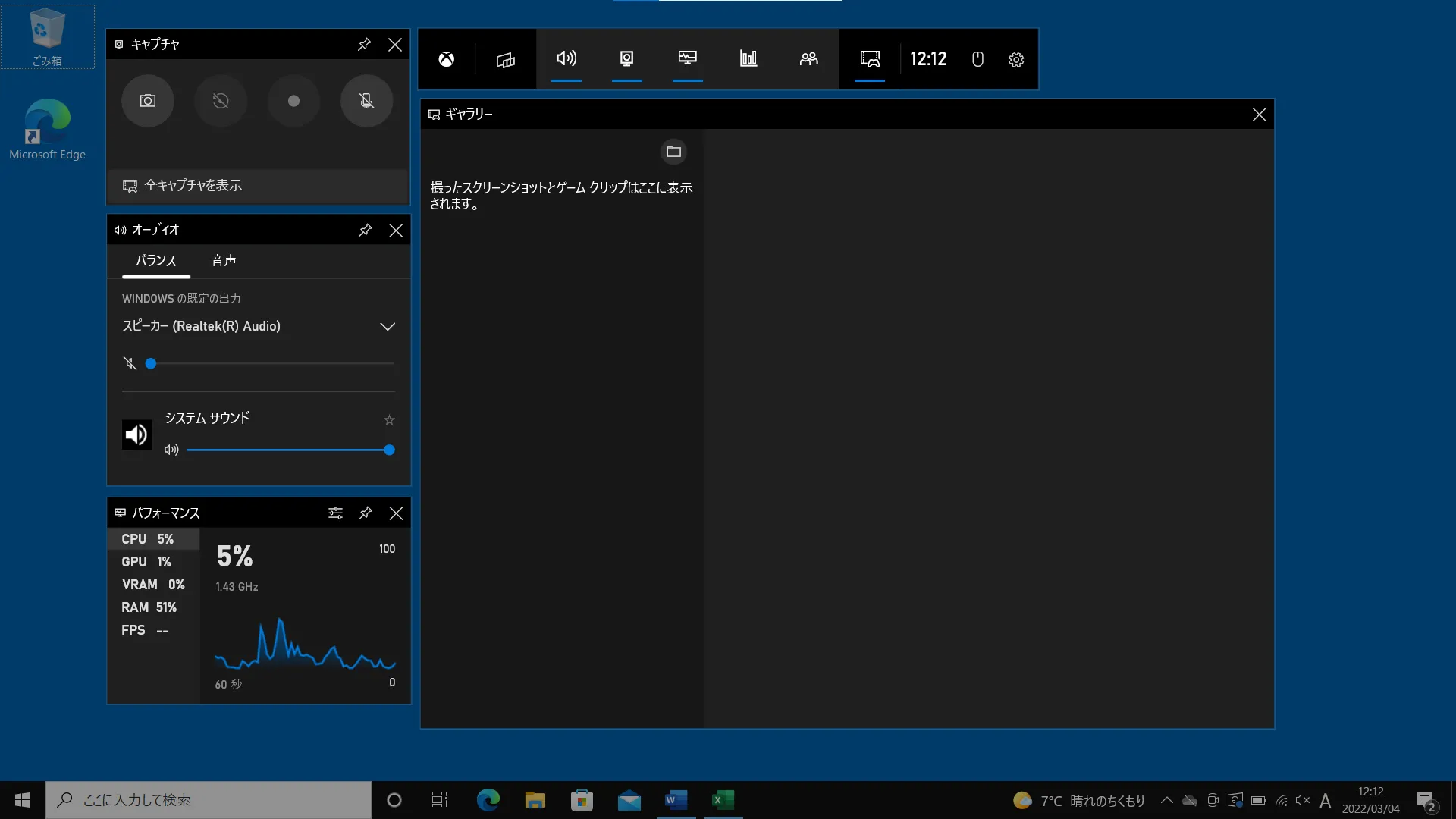
「ウィンドウズパソコンの画面録画方法を徹底ガイド!スピードアップや편리な録画ツールの紹介」
「パソコンの画面を録画することで、作業の効率化や情報の共有を実現することができます。Windowsには、様々な画面録画ソフトウェアがあります。本稿では、パソコンのWindows画面録画の基本と便利なソフトウェアを紹介します。」
パソコンのWindows画面録画の便利な方法
パソコンのWindows画面録画は、様々なシーンで便利に使える機能です。例えば、動画の作成、プレゼンテーションの録画、ゲームの録画など、多くのユースケースがあります。
windows パソコン 画面録画録画ソフトウェアの選択
パソコンのWindows画面録画を行うには、適切な録画ソフトウェアを選択することが必要です。Open Broadcasting Software (OBS)やBandicam、CamStudioなど、多くのソフトウェアがあります。各ソフトウェアの特徴や機能を理解し、適切なソフトウェアを選択することが重要です。
録画設定の基礎知識
録画設定には、ビデオの解像度、フレームレート、ビットレートなど、多くの設定があります。Full HD (1080p)や4Kの解像度、60fpsや30fpsのフレームレートなど、設定によって録画の質が変わってきます。
録画時のTips
録画を行う際には、様々なTipsがあります。マイクの準備、照明の調整、背景の整え方など、録画の質を高めるために必要なTipsです。
録画後の編集
録画が完了したら、録画された映像を編集する必要があります。Adobe Premiere ProやFinal Cut Proなどのビデオ編集ソフトウェアを使用し、映像をカット、合成、エフェクトをかけることができます。
録画のセキュリティー
録画を行う際には、セキュリティーも考慮する必要があります。パスワードの設定、ファイルの暗号化、アクセス制限など、録画された映像を安全に保つために必要な対策です。
| ソフトウェア | 特徴 |
|---|---|
| OBS | 無料、多機能、ゲーム録画に適しています |
| Bandicam | 有料、高画質、ゲーム録画に適しています |
| CamStudio | 無料、軽快、プレゼンテーション録画に適しています |
WindowsでPC画面を録画するにはどうすればいいですか?
WindowsでPC画面を録画するには、スクリーンキャストソフトウェアを使用する必要があります。スクリーンキャストソフトウェアには、無料のものや有料のものがあり、各々の機能や性能が異なります。
スクリーンキャストソフトウェアの選択
スクリーンキャストソフトウェアを選択する際には、自分のニーズや目的によって選択する必要があります。無料のソフトウェアでは、基本的な機能しか提供されません。一方、有料のソフトウェアでは、高度な機能や高品質の映像が提供されます。
- 必要な機能を明確化する
- ソフトウェアの比較を行う
- レビューや評価を参考にする
Windows標準のスクリーンキャスト機能
Windows 10以降では、標準のスクリーンキャスト機能が付属しています。この機能を使用することで、簡単にスクリーンキャストを行うことができます。
- ゲームバーを開く
- ウィンドウキー+Gを押す
- スクリーンキャストの開始
有料のスクリーンキャストソフトウェア
有料のスクリーンキャストソフトウェアでは、高度な機能や高品質の映像が提供されます。CamtasiaやSnagitなどの有名なソフトウェアがある一方、価格も高くなります。
- Camtasiaの機能
- Snagitの機能
- 価格の比較
無料のスクリーンキャストソフトウェア
無料のスクリーンキャストソフトウェアでは、基本的な機能しか提供されませんが、オープンソースソフトウェアのOBS Studioなどの優秀なソフトウェアがある。
- OBS Studioの機能
- 設定の手順
- 制限事項
スクリーンキャストの編集
スクリーンキャストを行った後、編集を行うことができます。Adobe Premiere ProやDaVinci Resolveなどのビデオ編集ソフトウェアを使用することで、高品質の映像を制作することができます。
- ビデオ編集ソフトウェアの選択
- 基本的な編集手順
- 効果音やBGMの追加
Windowsで画面の録画はできますか?
はい、Windowsで画面の録画はできます。Windows 10以降では、ゲームバレットやMicrosoft Streamなどの機能を使って画面の録画を行うことができます。また、サードパーティーのアプリケーションを使用することもできます。
録画方法の種類
Windowsで画面の録画には、主に2つの方法があります。
- ゲームバレットを使用した録画
- サードパーティーのアプリケーションを使用した録画
ゲームバレットを使用した録画
ゲームバレットは、Windows 10以降に標準搭載されている機能です。この機能を使用することで、ゲームの画面やアプリケーションの操作を録画することができます。
- Windowsキー + Gを押すことでゲームバレットを開きます
- 録画ボタンをクリックして録画を開始します
- 録画が完了したら、停止ボタンをクリックして録画を停止します
サードパーティーのアプリケーション
サードパーティーのアプリケーションを使用することで、より高度な機能を持つ録画ソフトウェアを使用することができます。
- 人気のある録画ソフトウェアには、OBS StudioやCamtasiaなどがあります
- これらのソフトウェアを使用することで、録画の設定や編集機能をより高度にカスタマイズすることができます
録画の設定
録画の設定には、画質や音質、録画時間などを設定することができます。
- 画質の設定:録画の画質を設定することができます
- 音質の設定:録画の音質を設定することができます
- 録画時間の設定:録画の時間を設定することができます
録画の編集
録画された動画を編集することで、より高いクオリティーの動画を生み出すことができます。
- 動画の切り取り:録画された動画を切り取り、不要な部分を削除することができます
- 音声の調整:録画された音声を調整することができます
- タイトルの追加:録画された動画にタイトルを追加することができます
Windows10でデスクトップの録画はできますか?
はい、Windows 10でデスクトップの録画はできます。Windows 10には、デスクトップの録画機能が組み込まれています。この機能を使用すると、デスクトップの画面を録画した動画ファイルを作成することができます。
デスクトップ録画のメリット
デスクトップ録画のメリットとして、以下のような点が挙げられます。
- 簡単に動画を作成できるため、説明動画やチュートリアルの作成に便利です。
- デスクトップの操作を録画することで、操作の説明や指示をより明確にすることができます。
- 動画ファイルを共有することで、遠隔地とのコミュニケーションをスムーズにすることができます。
デスクトップ録画の方法
デスクトップ録画の方法はいくつかあります。
- Windows 10の標準機能を使用する方法
- サードパーティーのソフトウェアを使用する方法
- ブラウザーの拡張機能を使用する方法
デスクトップ録画の注意点
デスクトップ録画を行う際には、以下のような点に注意する必要があります。
- 録画された動画ファイルは、機密情報が含まれる可能性があるため、適切に管理する必要があります。
- 録画された動画ファイルのサイズは大きくなるため、ストレージーの容量を考慮する必要があります。
- 録画された動画ファイルを共有する際には、著作権や肖像権を考慮する必要があります。
デスクトップ録画の利用例
デスクトップ録画の利用例として、以下のような場合があります。
- 説明動画やチュートリアルの作成
- 遠隔での指示や説明
- 動画会議やウェビナーでの録画
デスクトップ録画の将来
デスクトップ録画の技術は、将来さらに進化します。
- AI技術を使用した自動的な録画機能
- クラウド上での録画データの保存
- 録画された動画ファイルの自動的な編集機能
Windows11でPC画面の録画はできますか?
はい、Windows11ではPC画面の録画ができます。Windows11には、ゲームバーズという機能があり、画面の録画を行うことができます。また、Windowsストアからダウンロードすることができる「Game Bar」というアプリケーションもあり、ゲームの録画やスクリーンショットの撮影を行うことができます。
録画の方法
Windows11での録画の方法はいくつかあります。
- ゲームバーズを使用して録画する方法
- Game Barアプリケーションを使用して録画する方法
- サードパーティー製のソフトウェアを使用して録画する方法
ゲームバーズの利点
ゲームバーズを使用して録画する方法には、簡単に録画を始めることができますという利点があります。また、ゲームバーズを使用することで、高品質の動画を録画することができます。
Game Barの利点
Game Barアプリケーションを使用して録画する方法には、簡単に録画を始めることができますという利点があります。また、Game Barアプリケーションを使用することで、スクリーンショットの撮影もできます。
サードパーティー製ソフトウェアの利点
サードパーティー製のソフトウェアを使用して録画する方法には、多くの機能をカスタムすることができますという利点があります。また、サードパーティー製のソフトウェアを使用することで、高品質の動画を録画することができます。
注意点
Windows11での録画を行う際には、システムのスペックが必要です。また、録画を行う際には、プライバシーの問題にも注意する必要があります。