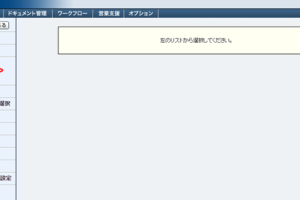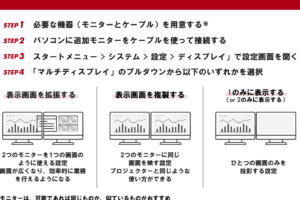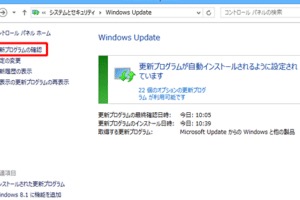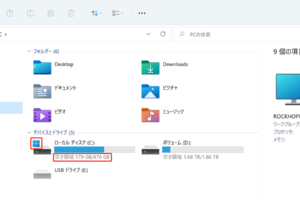Windowsマークが反応しない問題の解決策
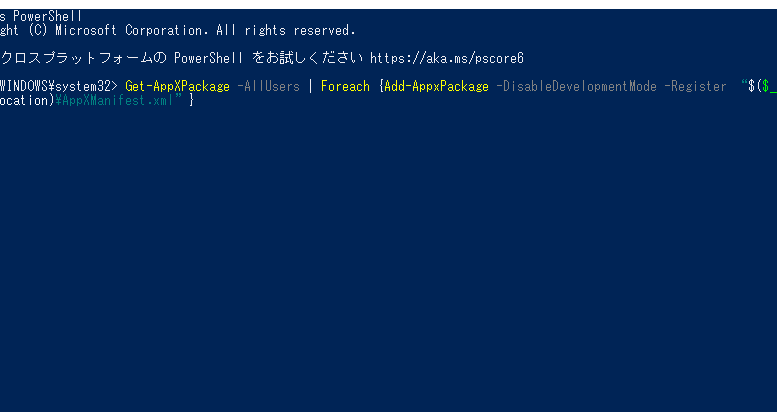
イントロ:
Windowsマークが反応しなくなった場合に備えて、問題を解決するための解決策をいくつか紹介します。これらの解決策を試すことで、Windowsマークを再び正常に動作させることができます。
Windowsマークが反応しない問題の解決策
Windowsマークが反応しない問題を解決するには、まず原因を特定する必要があります。原因を特定するためには、以下の手順に従ってください。
1. パソコンを再起動する。
Windows自動化の方法とツールこれは、最も簡単な解決策であり、多くの場合問題を解決します。パソコンを再起動すると、メモリが解放され、新しいプロセスが開始されます。これにより、Windowsマークが再び正常に動作するようになる場合があります。
2. Windowsの更新を確認する。
Windowsが最新の状態であることを確認してください。Windowsが最新の状態である場合、バグやセキュリティホールが修正されているため、Windowsマークが正常に動作するようになります。
3. マルウェアをチェックする。
マルウェアは、Windowsの正常な動作を妨げる可能性があります。マルウェアをチェックするために、ウイルス対策ソフトを使ってパソコンをスキャンしてください。ウイルス対策ソフトは、マルウェアを検出し、削除することができます。
1. Windowsマークが反応しない問題の解決策: パソコンを再起動する
パソコンを再起動すると、メモリが解放され、新しいプロセスが開始されます。これにより、Windowsマークが再び正常に動作するようになる場合があります。パソコンを再起動するには、以下の手順に従ってください。
1. 「スタート」メニューを開きます。
2. 「電源」ボタンをクリックします。
3. 「再起動」をクリックします。
2. Windowsマークが反応しない問題の解決策: Windowsの更新を確認する
Windowsが最新の状態であることを確認してください。Windowsが最新の状態である場合、バグやセキュリティホールが修正されているため、Windowsマークが正常に動作するようになります。Windowsの更新を確認するには、以下の手順に従ってください。
1. 「スタート」メニューを開きます。
2. 「設定」をクリックします。
3. 「更新とセキュリティ」をクリックします。
4. 「Windows Update」をクリックします。
5. 「更新を確認」をクリックします。
3. Windowsマークが反応しない問題の解決策: マルウェアをチェックする
マルウェアは、Windowsの正常な動作を妨げる可能性があります。マルウェアをチェックするために、ウイルス対策ソフトを使ってパソコンをスキャンしてください。ウイルス対策ソフトは、マルウェアを検出し、削除することができます。マルウェアをチェックするには、以下の手順に従ってください。
1. ウイルス対策ソフトを起動します。
2. 「スキャン」をクリックします。
3. スキャンが完了するまで待ちます。
4. スキャン結果を確認します。
5. マルウェアが検出された場合は、それを削除します。
4. Windowsマークが反応しない問題の解決策: スタートメニューを開く権限を与える
スタートメニューを開く権限がない場合、Windowsマークが反応しなくなることがあります。スタートメニューを開く権限を与えるには、以下の手順に従ってください。
1. 「スタート」メニューを右クリックします。
2. 「プロパティ」をクリックします。
3. 「セキュリティ」タブをクリックします。
4. 「編集」をクリックします。
5. 「追加」をクリックします。
6. 「ユーザーまたはグループの選択」と入力します。
7. 「検索」ボタンをクリックします。
8. 検索結果から、自分のユーザーアカウントを選択します。
9. 「OK」をクリックします