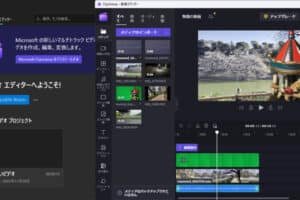windows スクリーン ショット ノート パソコン
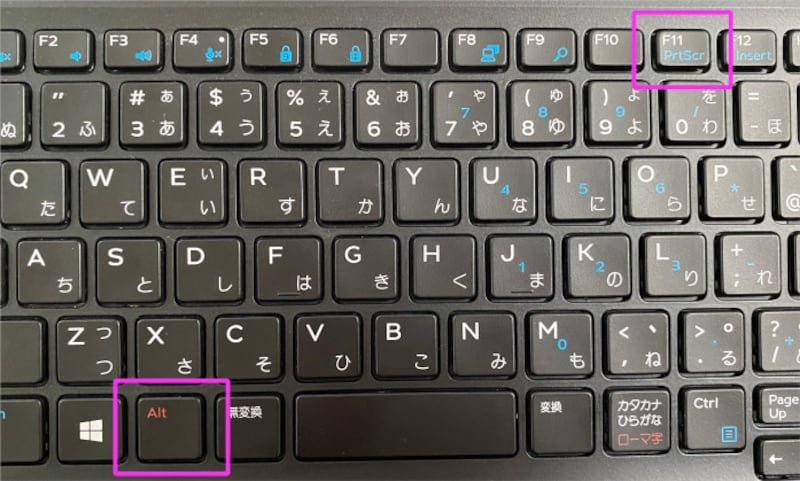
「ウィンドウズ スクリーンショット ノート パソコンの使い方とtipsを紹介!スクリーンショットの撮影方法から、編集ソフトウェアの使い方まで、わかりやすく解説します」
「ウィンドウズ スクリーン ショット ノート パソコン」は、最新のモバイル テクノロジーを取り入れた高性能 ノート パソコン。高速なパフォーマンスと長時間のバッテリー ライフを実現するこのパソコンの魅力に迫ります。
https://youtube.com/watch?v=M_26D0BiitE
ウィンドウズ スクリーン ショット ノート パソコンの便利さ
ウィンドウズ スクリーン ショット ノート パソコンは、私たちのデジタル生活の便利さを高めるための非常に有効なツールです。この機能を使用することで、私たちは簡単にスクリーン ショットを撮影し、ノート パソコン上で画像を編集し、共有することができます。
「マイクロソフト キーボードの選び方とおすすめモデル」スクリーン ショットの撮影
ウィンドウズ スクリーン ショット ノート パソコンでは、簡単にスクリーン ショットを撮影することができます。プリント スクリーン ボタンを押すだけで、スクリーン ショットを撮影することができます。プリント スクリーン ボタンは、キーボードのF1-F12の間にあります。
スクリーン ショットの編集
スクリーン ショットを撮影したら、ウィンドウズ スクリーン ショット ノート パソコン上で画像を編集することができます。ペイントというソフトウェアを使用して、画像をトリミング、サイズ変更、文字の追加などを実現することができます。
スクリーン ショットの共有
スクリーン ショットを編集したら、ウィンドウズ スクリーン ショット ノート パソコン上で画像を共有することができます。メールやチャットなどのソーシャル メディアで、スクリーン ショットを共有することができます。
ウィンドウズ スクリーン ショット ノート パソコンの利点
ウィンドウズ スクリーン ショット ノート パソコンには、以下のような利点があります。
| 利点 | 説明 |
|---|---|
| 時間の節約 | スクリーン ショットの撮影、編集、共有を簡単に実現することができます。 |
| 簡単な操作 | プリント スクリーン ボタンを押すだけで、スクリーン ショットを撮影することができます。 |
| 高品質の画像 | ウィンドウズ スクリーン ショット ノート パソコンでは、高品質の画像を生成することができます。 |
ウィンドウズ スクリーン ショット ノート パソコンの活用法
ウィンドウズ スクリーン ショット ノート パソコンは、以下のようなシーンで活用することができます。
仕事でのプレゼンテーション資料の作成
ブログやSNSでの画像の共有
商品のレビューや紹介のためのスクリーン ショットの撮影
ノートパソコンのスクリーンショットはどこにありますか?
ノートパソコンのスクリーンショットは、基本的に2つの場所にあります。ひとつは、「このPC」フォルダーにあり、もうひとつは、「Pictures」フォルダーにあります。
スクリーンショットの保存先の変更
スクリーンショットの保存先を変更するには、「プレスクトール」ウィンドウを開き、「ファイル名と保存場所」を選択し、「保存場所」を変更することができます。
スクリーンショットの取り方
スクリーンショットを取りたい場合は、「プリントスクリーン」ボタンを押すか、「Windows + PrtScn」を押すことでスクリーンショットを撮影できます。
スクリーンショットの編集
スクリーンショットを編集するには、「ペイント」ソフトウェアや「Adobe Photoshop」などのグラフィックソフトウェアを使用します。
スクリーンショットのサイズ変更
スクリーンショットのサイズを変更するには、「画像編集ソフトウェア」を使用し、「サイズ変更」メニューからサイズを変更します。
- 画像編集ソフトウェアを開きます。
- スクリーンショットを選択します。
- 「サイズ変更」メニューからサイズを変更します。
スクリーンショットの共有
スクリーンショットを共有するには、「メール」や「SNS」を使用します。
- スクリーンショットを選択します。
- 「共有」ボタンを押します。
- 共有先を選択します。
ノートパソコンにスクリーンショットキーがないのですがどうすればいいですか?
ノートパソコンにスクリーンショットキーがない場合、代わりに他の方法でスクリーンショットを撮影する必要があります。Fnキー+F11やWindowsキー+PrtScnなどのキー操作や、スナップショットソフトウェアを使用することができます。
代替キーの確認
スナップショットキーが存在しないノートパソコンの場合、代わりに使用できるキー操作を確認する必要があります。
- Fnキー+F11: Fnキーを押しながらF11キーを押すことでスクリーンショットを撮影できます。
- Windowsキー+PrtScn: Windowsキーを押しながらPrtScnキーを押すことでスクリーンショットを撮影できます。
- Altキー+PrtScn: Altキーを押しながらPrtScnキーを押すことでアクティブウィンドウのスクリーンショットを撮影できます。
スナップショットソフトウェアの使用
スナップショットソフトウェアを使用することで、スクリーンショットを撮影することができます。
- Snagit:人気のスクリーンショットソフトウェアで、様々な機能が揃っています。
- Skitch:スクリーンショットを撮影し、編集可能なソフトウェアです。
- FastStone Capture:スナップショットソフトウェアで、画像編集機能も揃っています。
スクリーンショットの保存方法
スクリーンショットを撮影したら、適切に保存する必要があります。
- 画像ファイルとして保存:スクリーンショットを画像ファイルとして保存することができます。
- クリップボードにコピー:スクリーンショットをクリップボードにコピーし、他のアプリケーションで貼り付けることができます。
- オンラインストレージに保存:オンラインストレージにスクリーンショットを保存することができます。
スクリーンショットの編集
スクリーンショットを撮影したら、編集する必要があります。
- 画像編集ソフトウェア:Adobe PhotoshopやGIMPなどの画像編集ソフトウェアを使用して、スクリーンショットを編集することができます。
- オンライン画像編集ツール:オンライン画像編集ツールを使用して、スクリーンショットを編集することができます。
- スクリーンショットソフトウェアの編集機能:スナップショットソフトウェアには、基本的な画像編集機能が揃っています。
スクリーンショットの活用
スクリーンショットを撮影したら、適切に活用する必要があります。
- ドキュメント作成:スクリーンショットをドキュメントに貼り付けることで、わかりやすく説明することができます。
- プレゼンテーション作成:スクリーンショットをプレゼンテーションに貼り付けることで、わかりやすく説明することができます。
- ブログやSNSでの共有:スクリーンショットをブログやSNSで共有することで、情報を共有することができます。
Windowsでスクリーンショットを撮るには?
Windowsでスクリーンショットを撮るには、プリントスクリーンキー(PrtScnやPrtScr)を押すのが最も簡単な方法です。このキーを押すと、現在のスクリーンショットがクリップボードにコピーされます。その後、画像編集ソフトウェアを開き、貼り付けるとスクリーンショットを保存することができます。
スクリーンショットの保存先を指定する方法
スクリーンショットを撮ると、デフォルトではクリップボードにコピーされますが、保存先を指定することもできます。`ウィンドウズキー + プリントスクリーンキー`を押すと、スクリーンショットを指定されたフォルダーに保存することができます。
- スクリーンショットを撮りたい画面に移動する
- `ウィンドウズキー + プリントスクリーンキー`を押す
- スクリーンショットが保存されたフォルダーを開く
スクリーンショットを編集する方法
スクリーンショットを撮った後、画像編集ソフトウェアで編集することができます。 Paint や Adobe Photoshop などのソフトウェアを使用して、スクリーンショットをトリミング、加工、保存することができます。
- 画像編集ソフトウェアを開く
- クリップボードにあるスクリーンショットを貼り付ける
- 必要に応じて編集を行う
スクリーンショットを共有する方法
スクリーンショットを撮った後、メールや SNS で共有することができます。画像ファイルを添付するか、スクリーンショットをコピーして貼り付けると共有することができます。
- スクリーンショットを保存する
- メールや SNS に添付する
- 共有する
スクリーンショットのサイズを変更する方法
スクリーンショットを撮った後、サイズを変更することができます。画像編集ソフトウェアでサイズを変更するか、スクリーンショットをリサイズするソフトウェアを使用することができます。
- 画像編集ソフトウェアを開く
- スクリーンショットを選択する
- サイズを変更する
スクリーンショットの安全性について
スクリーンショットを撮ると、機密情報が含まれる場合があるため、スクリーンショットを撮る前に注意する必要があります。また、スクリーンショットを共有するときも、機密情報が漏洩しないように注意する必要があります。
- スクリーンショットを撮る前に注意する
- スクリーンショットを共有するときに注意する
- 機密情報を保護する
スクリーンショット パソコン どのボタン?
パソコンでスクリーンショットを撮影するには、Print Screen(プリント スクリーン)ボタンが必要です。このボタンは、キーボードの右上側にあります。Fn+F11やalt+PrtScnなどのショートカットキーもあります。
スクリーンショットの種類
パソコンでスクリーンショットを撮影する方法はいくつかあります。
- ウィンドウ全体を撮影する:Alt+PrtScnを押すと、現在アクティブなウィンドウを撮影できます。
- 選択範囲を撮影する:Shift+PrtScnを押すと、選択範囲を撮影できます。
- フルスクリーンを撮影する:PrtScnを押すと、フルスクリーンを撮影できます。
スクリーンショットの保存先
スクリーンショットを撮影したら、どこに保存するのかという問題があります。クリップボードに保存するか、画像ファイルとして保存するか選択できます。
スクリーンショットの編集
スクリーンショットを撮影したら、編集する必要があります。画像編集ソフトを使用して、スクリーンショットをトリミングや加工することができます。
スクリーンショットの使用目的
スクリーンショットを撮影する目的はいくつかあります。
- トラブルシューティング:スクリーンショットを撮影して、エラーメッセージや問題を報告することができます。
- ドキュメント作成:スクリーンショットを撮影して、ドキュメントやマニュアルを作成することができます。
- プレゼンテーション作成:スクリーンショットを撮影して、プレゼンテーションや資料を作成することができます。
スクリーンショットの注意点
スクリーンショットを撮影する際には、注意点もあります。個人情報や機密情報が含まれる画像を撮影しないように注意する必要があります。