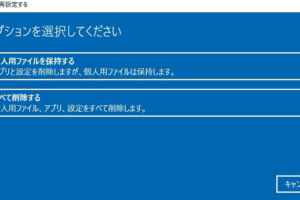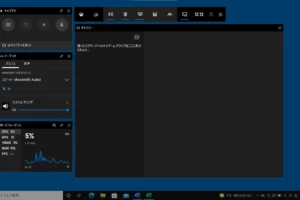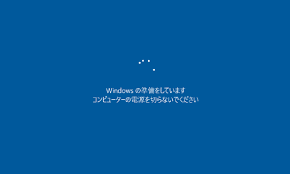パソコン windows スクショ
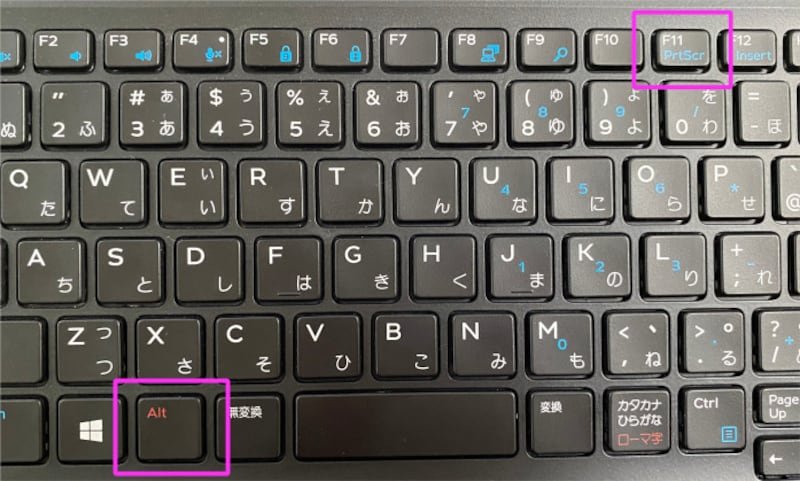
「Windowsパソコンのスクリーンショット撮影方法を紹介!画面キャプチャーソフトウェアやショートカットキーを使用した簡単な撮影方法をまとめました。」
(PC)Windows(PC)
パソコンのWindowsスクショの便利な活用法
Windowsスクショは、パソコンの基本的な機能の一つです。スクショを活用することで、仕事の効率化やコミュニケーションの改善につながります。
スクショの基本的な使い方
Windowsスクショは、PrintScreenキー(PrntScrn)を押すことで、現在の画面をスクリーンショットとして保存することができます。保存されたスクリーンショットは、画像ファイルとして保存され、自由に編集や共有することができます。PrntScrnキーを押すことで、簡単にスクリーンショットを撮影することができます。
スクショの編集方法
スクリーンショットを撮影したら、編集する必要があります。Windowsには、標準の画像編集ソフトウェアとして、Paintがあります。Paintで、スクリーンショットをトリミング、サイズ変更、色調整など、自由に編集することができます。
スクショの共有方法
スクリーンショットを撮影し、編集したら、共有する必要があります。Windowsには、標準の共有ソフトウェアとして、メールやメッセンジャーがあります。スクリーンショットを添付して、自由に共有することができます。
スクショの活用例
スクリーンショットは、さまざまなシーンで活用できます。例えば、トラブルシューティングの際に、エラーメッセージのスクリーンショットを撮影し、サポートに送ることができます。また、商品説明の際に、スクリーンショットを使用して、商品の機能や特徴を紹介することができます。
スクショのtips
スクリーンショットを撮影する際には、Alt + PrntScrnキーを押すことで、現在のウィンドウをスクリーンショットとして保存することができます。また、スクリーンショットを撮影する前に、Shift + PrntScrnキーを押すことで、矩形選択によるスクリーンショットを撮影することができます。
| 機能 | 説明 |
|---|---|
| PrintScreenキー | スクリーンショットを撮影する |
| Paint | スクリーンショットを編集する |
| メール | スクリーンショットを共有する |
| Alt + PrntScrn | 現在のウィンドウをスクリーンショットとして保存 |
| Shift + PrntScrn | 矩形選択によるスクリーンショットを撮影 |
PCの画面をスクショするにはどうすればいいですか?
PCの画面をスクショする方法はいくつかあります。まず、Windowsの場合、prt sc というショートカットキーを使用することができます。キーボード上で prt sc を押すと、現在の画面がクリップボードにコピーされます。次に、画像編集ソフトウェアを開き、貼り付け を選択して、スクリーンショットを貼り付けることができます。
スクリーンショットの基本
スクリーンショットとは、現在の画面を画像化することを指します。PCの画面をスクリーンショット化することで、現在の画面を保存したり、他の人に共有したりすることができます。
Windowsでのスクリーンショット方法
Windowsでは、prt sc ショートカットキーを使用することができます。また、Win + PrtScn というショートカットキーもあります。これらのショートカットキーを使用することで、簡単にスクリーンショットを撮影することができます。
- prt sc を押すと、現在の画面がクリップボードにコピーされます。
- 画像編集ソフトウェアを開き、貼り付け を選択します。
- スクリーンショットを貼り付けて、編集することができます。
Macでのスクリーンショット方法
Macでは、Command + Shift + 3 というショートカットキーを使用することができます。これにより、現在の画面がスクリーンショット化されます。
- Command + Shift + 3 を押すと、スクリーンショットが撮影されます。
- スクリーンショットはデスクトップに保存されます。
- 画像編集ソフトウェアを開き、スクリーンショットを編集することができます。
スクリーンショットの使い方
スクリーンショットを撮影した後、画像編集ソフトウェアで編集することができます。また、スクリーンショットを共有することもできます。
- スクリーンショットを撮影し、画像編集ソフトウェアを開きます。
- スクリーンショットを編集し、必要に応じてサイズや形を変更します。
- スクリーンショットを共有するために、メールやSNSにアップロードします。
スクリーンショットの注意点
スクリーンショットを撮影する際には、個人情報の漏洩 に注意する必要があります。スクリーンショットに個人情報が含まれている場合、削除する必要があります。
- スクリーンショットに個人情報が含まれている場合、削除します。
- スクリーンショットを共有する前に、内容を確認します。
- スクリーンショットを安全に共有するために、パスワードを設定します。
Windowsでスクリーンショットを撮るには?
Windowsでスクリーンショットを撮るには、プリントスクリーンキーを押すか、Windowsキー+プリントスクリーンキーを押すことでスクリーンショットを撮ることができます。画像はクリップボードにコピーされます。
スクリーンショットの種類
Windowsでは、2種類のスクリーンショットを撮ることができます。
- ウィンドウ全体のスクリーンショット
- 選択範囲のスクリーンショット
プリントスクリーンキーのロケーション
プリントスクリーンキーは、キーボードの右上側にあります。 Fnキーと同時に押す必要があるキーボードもあります。
- デスクトップのキーボードでは、プリントスクリーンキーはF12の隣りにあります。
- ラップトップのキーボードでは、Fnキーと同時に押す必要があります。
スクリーンショットを編集する
スクリーンショットを撮ると、画像編集ソフトウェアで編集することができます。PaintやAdobe Photoshopなどのソフトウェアを使用できます。
- 画像をトリミングする
- 文字を追加する
- 画像を保存する
スクリーンショットの保存
スクリーンショットを撮ると、画像を保存する必要があります。画像はPNGやJPEG形式で保存することができます。
- デスクトップに保存する
- ドキュメントフォルダーに保存する
- オンラインストレージに保存する
スクリーンショットの活用
スクリーンショットを撮ると、様々な用途があります。説明資料や報告書に使用することができます。
- 説明資料に使用する
- 報告書に使用する
- ブログやSNSに投稿する
PCでページ全体のスクショはどうやって撮る?
PCでページ全体のスクショはどうやって撮るのか、多くのユーザーが困っている問題です。特に、ブラウザーのページ全体をスクリーンショットにとる必要がある場合は、どのように撮影するのかを知る必要があります。
ブラウザーでのスクリーンショット
ブラウザーでページ全体のスクリーンショットを撮影する方法はいくつかあります。
- ブラウザーのメニューボタンをクリックし、「プリンターボタン」をクリックしてください。
- 「プリンターボタン」メニューで、「ページを保存」というオプションを選択してください。
- 保存形式として、「PDF」や「画像」を選択し、保存先を指定してください。
スクリーニングツールの使用
スクリーニングツールを使用して、ページ全体のスクリーンショットを撮影することができます。
- スクリーニングツールをダウンロードし、インストールしてください。
- ツールを起動し、キャプチャーモードを選択してください。
- キャプチャー範囲を指定し、スクリーンショットを撮影してください。
キーボードショートカットの使用
キーボードショートカットを使用して、ページ全体のスクリーンショットを撮影することができます。
- Ctrl + Aを押下して、ページ全体を選択してください。
- Prt Scを押下して、スクリーンショットを撮影してください。
- 画像編集ソフトウェアで、スクリーンショットを編集してください。
ブラウザーの拡張機能の使用
ブラウザーの拡張機能を使用して、ページ全体のスクリーンショットを撮影することができます。
- ブラウザーに拡張機能をインストールしてください。
- 拡張機能のアイコンをクリックし、スクリーンショットを撮影してください。
- スクリーンショットを保存するフォルダーを指定してください。
スクリーンショットソフトウェアの使用
スクリーンショットソフトウェアを使用して、ページ全体のスクリーンショットを撮影することができます。
- スクリーンショットソフトウェアをダウンロードし、インストールしてください。
- ソフトウェアを起動し、スクリーンショットを撮影してください。
- スクリーンショットを保存するフォルダーを指定してください。
Windows10でモニターのスクショはどうやって撮る?
Windows10でモニターのスクショはどうやって撮るのか、以下の方法があります。
プリントスクリーンキーを使用する
プリントスクリーンキーを押すことで、モニターのスクショを撮ることができます。prt scやprt scrと呼ばれるこのキーは、キーボードの上段にあります。プリントスクリーンキーを押すと、スクリーンの画像がクリップボードにコピーされます。そこから、画像をペイントソフトウェアや其他のグラフィックソフトウェアに貼り付けることができます。
Windowsキー + プリントスクリーンキーを使用する
Windowsキーとプリントスクリーンキーを同時に押すことで、モニターのスクショを撮ることができます。この方法では、スクリーンの画像が「Pictures」フォルダーに保存されます。
- Windowsキーとプリントスクリーンキーを同時に押す
- 「Pictures」フォルダーにスクリーンの画像が保存される
- 画像を必要に応じて編集する
スナップショットツールを使用する
スナップショットツールは、Windows10に標準搭載されているスクリーンショットツールです。Win + Shift + Sを押すことで、スナップショットツールを起動できます。
- スナップショットツールを起動する
- スクリーンの画像を選択する
- 画像を保存する
外部ツールを使用する
外部ツールを使用することで、モニターのスクショを撮ることができます。SnagitやCamtasiaなどのツールを使用することで、スクリーンの画像を撮影し、編集することができます。
- 外部ツールをインストールする
- スクリーンの画像を撮影する
- 画像を編集する
ゲームバーを使用する
ゲームバーを使用することで、モニターのスクショを撮ることができます。Win + Gを押すことで、ゲームバーを起動できます。
- ゲームバーを起動する
- スクリーンの画像を撮影する
- 画像を保存する