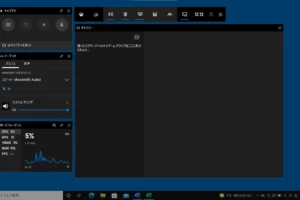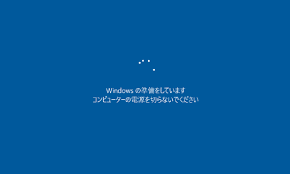パソコン 初期 化 windows
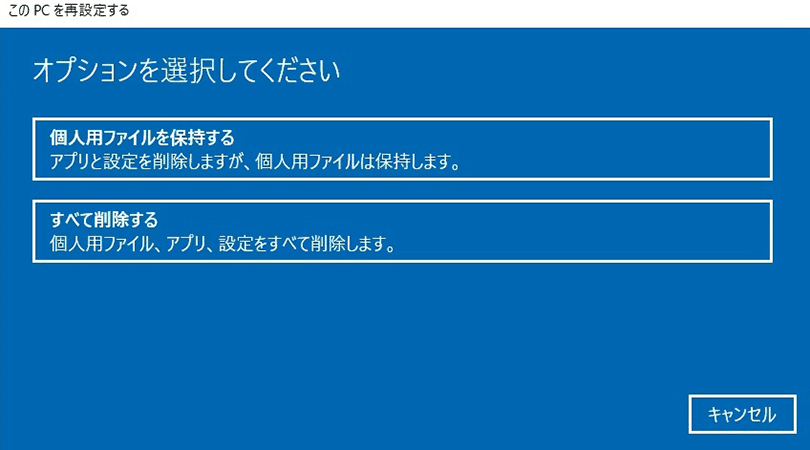
「ウィンドウズのパソコン初期化方法を紹介!パソコンの速度を上げ、トラブルシューティングに役立つ初期化ガイド」
「パソコンの性能を最大化!ウィンドウズの初期化で高速化を実現せよ!古い設定をリセットし、新しいスタートを切り替えることで、パソコンのスピードアップに期待!」
パソコンの初期化:Windowsの基本知識
パソコンの初期化は、Windowsの基本的な操作の一つです。初期化することで、パソコンを新品同様の状態に戻すことができます。
Bluetoothでペアリングできないのはなぜ?初期化の目的
パソコンの初期化の目的は、パソコンの性能を向上させることや、ウイルスやマルウェアを取り除くこと、また、パソコンの設定を初期状態に戻すことです。パソコンの速度を向上させるため、初期化することが必要です。
初期化の方法
パソコンの初期化の方法はいくつかあります。システム復元や、ファクトリーリセット、クリーンインストールなど、方法は異なります。
初期化の注意点
パソコンの初期化を行う際には、注意する点がいくつかあります。データのバックアップを行う必要があります。また、インストールされたソフトウェアは初期化されるため、再インストールする必要があります。
初期化後の設定
パソコンの初期化後に、ネットワークの設定や、セキュリティーの設定を行う必要があります。また、ドライバーのインストールも必要です。
初期化の利点
パソコンの初期化を行うと、パソコンの速度が向上します。また、ウイルスやマルウェアを取り除くことができます。
| 初期化の方法 | 説明 |
|---|---|
| システム復元 | システムの状態を以前の状態に戻す |
| ファクトリーリセット | パソコンを初期状態に戻す |
| クリーンインストール | Windowsを再インストールする |
パソコンを初期化するとWindowsはどうなる?
Windowsのインストール状態によって、パソコンを初期化すると、Windowsは異なる状態になります。通常、パソコンを初期化すると、ハードディスクドライブ全体がフォーマットされ、すべてのファイルと設定が削除されます。その結果、Windowsも一緒に削除され、新しい状態に戻ります。
パソコンの初期化方法
パソコンを初期化する方法はいくつかあります。
- Windowsの設定アプリケーションから「更新とセキュリティ」を選択し、「このPCをリセット」をクリックします。
- Windowsのインストールメディアを使用して、パソコンを初期化します。
- コンピューター製造元が提供するツールを使用してパソコンを初期化します。
初期化後のWindowsの状態
パソコンを初期化すると、Windowsは新しい状態に戻ります。すべてのファイルと設定が削除され、新しい状態に戻ります。
- Windowsのインストール状態が初期化され、新しい状態に戻ります。
- ハードディスクドライブ全体がフォーマットされ、すべてのファイルが削除されます。
- ドライバーとアプリケーションも削除され、新しい状態に戻ります。
初期化前の注意点
パソコンを初期化する前に、注意することがあります。
- 重要なファイルをバックアップしましょう。
- ドライバーとアプリケーションのインストールを忘れないでください。
- パソコンの設定をメモにとっておきましょう。
初期化後の注意点
パソコンを初期化した後、注意することがあります。
- 新しいパスワードを設定しましょう。
- ドライバーとアプリケーションのインストールを忘れないでください。
- パソコンの設定を確認しましょう。
初期化のメリット
パソコンを初期化するメリットはいくつかあります。
- パソコンの性能が向上します。
- ウイルスやマルウェアを削除できます。
- ハードディスクドライブをフォーマットすることで、パソコンを新しい状態に戻ります。
パソコンを売る前に初期化したいのですが、windows10ではどうすればいいですか?
パソコンを売る前に初期化したいのですが、Windows10ではどうすればいいですか?
Windows10を使用しているパソコンを売る前に、セキュリティー上の理由から初期化する必要があります。初期化することで、パソコンに保存された個人情報や機密データが削除され、安全にパソコンを譲渡することができます。
パソコンの初期化の方法
パソコンの初期化には、以下の2つの方法があります。
- ファクトリー・リセット:パソコンを購入した時の状態に戻す方法です。
- システム・イメージ・リコヴェリー:パソコンのシステム・イメージを復元する方法です。
ファクトリー・リセットの手順
ファクトリー・リセットを行うには、以下の手順に従います。
- Windowsキー + Iキーを押し、設定を開きます。
- 更新とセキュリティーを選択し、回復をクリックします。
- このPCをリセットをクリックし、ファクトリー・リセットを選択します。
- 削除データを選択し、リセットをクリックします。
システム・イメージ・リコヴェリーの手順
システム・イメージ・リコヴェリーを行うには、以下の手順に従います。
- Windowsキー + Rキーを押し、ランを開きます。
- ms-settings:recoveryを入力し、OKをクリックします。
- このPCをリセットをクリックし、システム・イメージ・リコヴェリーを選択します。
- システム・イメージを選択し、リコヴェリーをクリックします。
注意点
初期化する前に、以下の点に注意しておく必要があります。
- 重要なデータは、別の場所にバックアップしておく必要があります。
- 初期化することで、パソコンの全てのデータが削除されます。
- 初期化する前に、パソコンのパスワードやログイン情報を忘れないでおく必要があります。
初期化後のパソコンの状態
初期化後のパソコンは、新しい状態に戻ります。パソコンの設定やデータは、全て削除されます。パソコンを購入した時と同じ状態に戻り、安全にパソコンを譲渡することができます。
Windowsの初期化にどれくらい時間がかかりますか?
Windowsの初期化には、数分から数十分の時間がかかります。具体的には、ハードウェアの性能や、インストールするソフトウェアの数などによって異なります。高速なハードウェアを使用している場合は、数分で初期化が完了する場合もあります。
ハードウェアの性能が影響する
ハードウェアの性能は、Windowsの初期化にかかる時間に大きな影響を与えます。
- プロセッサーの性能が高い場合は、初期化の速度が速くなります。
- メモリーの容量が大きい場合は、初期化にかかる時間が短くなります。
- ハードディスクの速度が速い場合は、初期化の速度が速くなります。
インストールするソフトウェアの数が影響する
インストールするソフトウェアの数も、Windowsの初期化にかかる時間に影響します。
- 多くのソフトウェアをインストールする場合は、初期化にかかる時間が長くなります。
- 少ないソフトウェアをインストールする場合は、初期化にかかる時間が短くなります。
- ソフトウェアのサイズが大きい場合は、初期化にかかる時間が長くなります。
ネットワーク環境が影響する
ネットワーク環境も、Windowsの初期化にかかる時間に影響します。
- 高速なネットワーク環境では、初期化にかかる時間が短くなります。
- 低速なネットワーク環境では、初期化にかかる時間が長くなります。
- ネットワークの信頼性が低い場合は、初期化にかかる時間が長くなります。
ユーザーのスキルレベルが影響する
ユーザーのスキルレベルも、Windowsの初期化にかかる時間に影響します。
- 経験豊富なユーザーの場合は、初期化にかかる時間が短くなります。
- 初心者の場合は、初期化にかかる時間が長くなります。
- ユーザーの操作ミスによって、初期化にかかる時間が長くなります。
ハードウェアの初期化の必要性
ハードウェアの初期化は、Windowsの初期化にかかる時間に影響します。
- ハードウェアの初期化が必要な場合は、初期化にかかる時間が長くなります。
- ハードウェアの初期化が不要な場合は、初期化にかかる時間が短くなります。
- ハードウェアの初期化の方法によって、初期化にかかる時間が異なります。
パソコンを購入した時の状態に戻すには?
パソコンを購入した時の状態に戻すには、システムイメージバックアップやファクトリーリセットを使用することができます。
システムイメージバックアップ
パソコンを購入した時の状態に戻すため、システムイメージバックアップを作成することをお勧めします。
- システムイメージバックアップを作成することで、パソコンを購入した時の状態に簡単に戻すことができます。
- バックアップされたイメージを使用して、パソコンを復元することができます。
- システムイメージバックアップを作成するには、Windowsの設定アプリケーションで「更新とセキュリティ」を選択し、「回復」をクリックします。
ファクトリーリセット
ファクトリーリセットを使用することで、パソコンを購入した時の状態に戻すことができます。
- ファクトリーリセットを実行すると、パソコンは購入時の状態に戻ります。
- ファクトリーリセットを実行するには、Windowsの設定アプリケーションで「更新とセキュリティ」を選択し、「回復」をクリックします。
- ファクトリーリセットを実行する前に、重要なデータをバックアップすることをお勧めします。
ディスククリーンアップ
ディスククリーンアップを使用することで、パソコンを購入した時の状態に戻すことができます。
- ディスククリーンアップを実行すると、パソコンのディスクスペースが開放されます。
- ディスククリーンアップを実行するには、Windowsのエクスプローラーで「ディスクトップ」を選択し、「ディスククリーンアップ」をクリックします。
- ディスククリーンアップを実行することで、パソコンのパフォーマンスが向上します。
システムの復元
システムの復元を使用することで、パソコンを購入した時の状態に戻すことができます。
- システムの復元を実行すると、パソコンは購入時の状態に戻ります。
- システムの復元を実行するには、Windowsの設定アプリケーションで「更新とセキュリティ」を選択し、「回復」をクリックします。
- システムの復元を実行する前に、重要なデータをバックアップすることをお勧めします。
パソコンの初期化
パソコンの初期化を使用することで、パソコンを購入した時の状態に戻すことができます。
- パソコンの初期化を実行すると、パソコンは購入時の状態に戻ります。
- パソコンの初期化を実行するには、Windowsの設定アプリケーションで「更新とセキュリティ」を選択し、「回復」をクリックします。
- パソコンの初期化を実行する前に、重要なデータをバックアップすることをお勧めします。
パソコンを購入した時の状態に戻すため、システムイメージバックアップやファクトリーリセットを使用することをお勧めします。