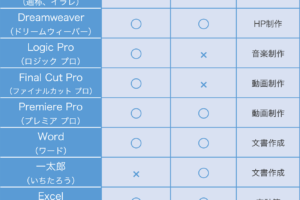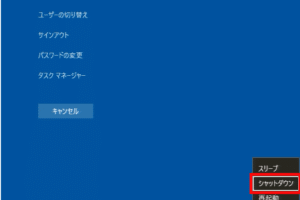パソコン スクショ windows
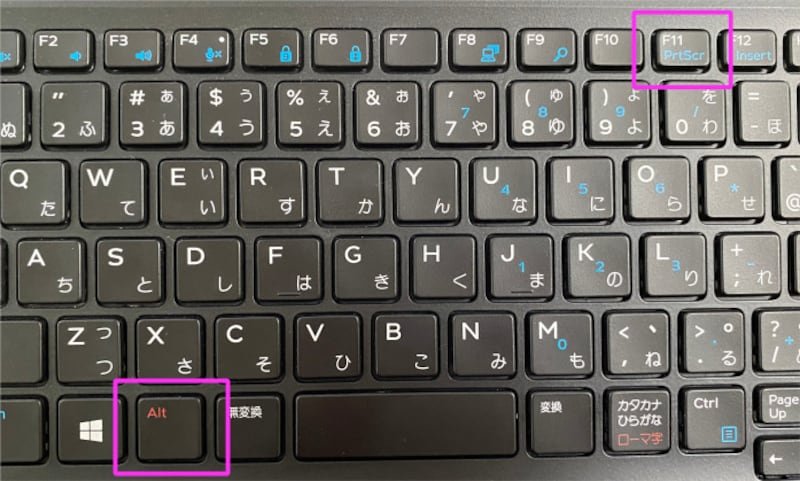
「ウィンドウズ パソコンのスクリーンショット取り方やTipsを紹介!画像保存や編集のコツを完全ガイド」
Windowsパソコンのスクショ取り込み方をご存知ですか?今回は、パソコンのスクショ取り込み方について、Windowsユーザーのための便利なTipsをご紹介します。スクショの基本知識から、便利なショートカットキーまで、Windowsパソコンのスクショ取り込み方を完全にマスターしましょう!
パソコン スクショ windowsの基本的な使い方
パソコン スクショ windowsは、Windowsコンピューターでスクリーンショットを撮影するための基本的な機能です。この機能を使用することで、画面上の情報を画像として保存することができます。
ナムロックをオンにするとどうなる?スクショの撮影方法
パソコン スクショ windowsのスクリーンショットを撮影するには、まずプリントスクリーンキーを押す必要があります。このキーを押すことで、現在の画面が撮影され、クリップボードにコピーされます。また、Windowsキー +プリントスクリーンキーを押すことで、現在のウィンドウが撮影されます。
スクショの保存方法
スクリーンショットを撮影したら、画像として保存する必要があります。保存するには、ペイントソフトウェアを開き、クリップボードの内容をペーストすることで画像として保存することができます。また、直接的に画像として保存するソフトウェアもあります。
スクショの編集方法
スクリーンショットを撮影したら、画像として編集することができます。編集するには、画像編集ソフトウェアを開き、画像を編集することができます。例えば、画像のサイズを変更したり、画像をトリミングしたりすることができます。
スクショの活用方法
スクリーンショットを撮影したら、様々な方法で活用することができます。例えば、ドキュメントを作成する際にスクリーンショットを使用したり、プレゼンテーションを作成する際にスクリーンショットを使用したりすることができます。
エスケープキーを押しっぱなしにしたらどうなる?スクショの注意点
スクリーンショットを撮影する際には、注意点があります。例えば、スクリーンショットに含まれる情報が機密情報である場合、スクリーンショットを撮影することは避けるべきです。また、スクリーンショットを撮影する際には、画像のサイズや解像度を考慮する必要があります。
| 機能 | 説明 |
|---|---|
| スクリーンショットの撮影 | プリントスクリーンキーを押すことで、現在の画面を撮影することができます。 |
| スクリーンショットの保存 | ペイントソフトウェアを開き、クリップボードの内容をペーストすることで画像として保存することができます。 |
| スクリーンショットの編集 | 画像編集ソフトウェアを開き、画像を編集することができます。 |
| スクリーンショットの活用 | ドキュメントやプレゼンテーションを作成する際にスクリーンショットを使用することができます。 |
パソコン スクショ windowsは、Windowsコンピューターでスクリーンショットを撮影するための基本的な機能です。
Windowsで画面のスクショはどうやって撮る?
Windowsで画面のスクショは、基本的に2つの方法があります。プリンターキーボタンを使用する方法と、スナップショットツールを使用する方法です。
プリンターキーを使用する方法
プリンターキーを使用する方法は、最も簡単な方法です。
- prt sc(プリンターキー)ボタンを押します。
- クリップボードにスクリーンショットがコピーされます。
- 画像編集ソフトウェアに貼り付け、保存します。
この方法では、全画面をスクリーンショットすることができます。
スナップショットツールを使用する方法
スナップショットツールを使用する方法では、指定した範囲をスクリーンショットすることができます。
- スナップショットツールを起動します。
- スクリーンショットしたい範囲をドラッグして選択します。
- 「File」メニューで「Save as」を選択し、画像を保存します。
この方法では、指定した範囲をスクリーンショットすることができます。
アクティブウィンドウをスクリーンショットする方法
アクティブウィンドウをスクリーンショットする方法では、現在アクティブなウィンドウをスクリーンショットすることができます。
- Alt + PrtSc を押します。
- クリップボードにスクリーンショットがコピーされます。
- 画像編集ソフトウェアに貼り付け、保存します。
この方法では、アクティブウィンドウをスクリーンショットすることができます。
スクリーンショットの設定
スクリーンショットの設定では、スクリーンショットの保存先やファイル形式を設定することができます。
- スナップショットツールの「Options」を選択します。
- 保存先やファイル形式を設定します。
- 設定を保存します。
この設定では、スクリーンショットの保存先やファイル形式を設定することができます。
スクリーンショットの Tips
スクリーンショットのTipsでは、スクリーンショットに関する便利なTipsを紹介します。
- スクリーンショットした画像を編集するには、画像編集ソフトウェアを使用します。
- スクリーンショットした画像には、コメントや矢印を追加することができます。
- スクリーンショットした画像を共有するには、メールやSNSを使用します。
このTipsでは、スクリーンショットに関する便利なTipsを紹介します。
パソコン スクリーンショット どこ押す?
パソコン スクリーンショット を撮影する際のボタンは、キーボードの「PrtScn」や「Print Screen」ボタンです。このボタンを押すと、スクリーンショット が撮影され、クリップボードに保存されます。その後、画像編集ソフトウェアなどで貼り付けることができます。
スクリーンショットの保存先
スクリーンショット を撮影したら、どこに保存されるのか気になります。デフォルトでは、クリップボードに保存されますが、画像編集ソフトウェアなどで保存することもできます。
- クリップボードに保存
- 画像編集ソフトウェアに保存
- 指定されたフォルダーに保存
スクリーンショットの種類
スクリーンショットには、ウィンドウ全体や、選択した領域、フルスクリーンなどの種類があります。ウィンドウ全体を撮影する場合は、「Alt + PrtScn」ボタンを押すと、現在アクティブなウィンドウのみを撮影できます。
- ウィンドウ全体
- 選択した領域
- フルスクリーン
スクリーンショットの編集
スクリーンショット を撮影したら、画像編集ソフトウェアなどで編集することができます。画像のサイズを変更したり、文字を追加したり、 色を変更したりすることができます。
- サイズ変更
- 文字追加
- 色変更
スクリーンショットの活用
スクリーンショット を撮影することで、様々なシーンで活用することができます。トラブルシューティングや、説明書の作成、プレゼンテーションの資料作成などに活用することができます。
- トラブルシューティング
- 説明書の作成
- プレゼンテーションの資料作成
スクリーンショットの注意点
スクリーンショット を撮影する際には、注意が必要です。個人情報が含まれる画像は、注意しておく必要があります。また、スクリーンショット を撮影する際には、許諾を得ておく必要があります。
- 個人情報の保護
- 許諾の取得
ウインドウズデスクトップのスクショはどうやって撮る?
ウインドウズデスクトップのスクショを撮る方法はいくつかあります。まず、Windowsキー+Print Screenキーのショートカットを使用する方法があります。この方法では、デスクトップ全体をスクリーンショットとして保存できます。次に、Snipping Toolというソフトウェアを使用する方法があります。このソフトウェアでは、矩形選択や自由選択など、様々な選択方法を選択できます。
ショートカットキーを使用する方法
Windowsキー+Print Screenキーのショートカットを使用する方法は、最も簡単な方法です。
- Windowsキー+Print Screenキーを同時に押します。
- スクリーンショットがクリップボードにコピーされます。
- 画像編集ソフトウェアに貼り付けることで、スクリーンショットを保存できます。
Snipping Toolを使用する方法
Snipping Toolというソフトウェアを使用する方法は、選択範囲を自由に指定することができます。
- Snipping Toolを起動します。
- デスクトップ上に表示される選択範囲をドラッグ&ドロップします。
- 選択範囲を指定し、スクリーンショットを保存します。
デスクトップのスクリーンショットの編集
スクリーンショットを撮った後は、画像編集ソフトウェアを使用して編集することができます。画像サイズの変更や、文字の追加、画像の切り抜きなど、様々な編集ができます。
- 画像編集ソフトウェアを開きます。
- スクリーンショットを貼り付けます。
- 編集ツールを使用して、画像を編集します。
スクリーンショットの保存先を指定する
スクリーンショットを保存する際は、保存先を指定することができます。デスクトップ、ドキュメント、ピクチャーフォルダーなど、様々な保存先を選択できます。
- スクリーンショットを保存するダイアログボックスを開きます。
- 保存先を指定します。
- ファイル名を指定し、保存します。
スクリーンショットを共有する
スクリーンショットを撮った後は、共有することができます。メールやSNS、チャットツールなど、様々な方法で共有できます。
- スクリーンショットを選択します。
- 共有する方法を選択します。
- スクリーンショットを送信します。
パソコンのスクリーンショットの切り取り方は?
基本的なスクリーンショットの切り取り方
パソコンのスクリーンショットを切り取る基本的な方法は、プリントスクリーンキーを押すことです。プリントスクリーンキーは、キーボードの右上にあるボタンです。このボタンを押すと、スクリーンショットが切り取られ、クリップボードに保存されます。
Windowsでのスクリーンショットの切り取り方
Windowsでは、Altキー + プリントスクリーンキーを押すことで、現在のウィンドウのスクリーンショットを切り取ることができます。また、Winキー + プリントスクリーンキーを押すことで、フルスクリーンのスクリーンショットを切り取ることができます。
Macでのスクリーンショットの切り取り方
Macでは、Commandキー + Shiftキー + 3を押すことで、スクリーンショットを切り取ることができます。また、Commandキー + Shiftキー + 4を押すことで、任意の領域を選択してスクリーンショットを切り取ることができます。
スクリーンショットの編集方法
スクリーンショットを切り取った後、画像編集ソフトウェアを使用して編集することができます。
- 画像サイズの変更
- 画像のトリミング
- 画像の回転
スクリーンショットの保存方法
スクリーンショットを切り取った後、画像ファイルとして保存することができます。
- JPEG形式で保存
- PNG形式で保存
- GIF形式で保存