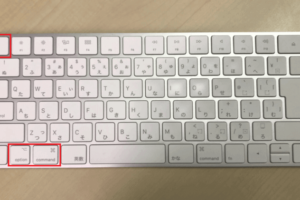パソコン windows 下のバー

「ウィンドウズパソコンでのバーの設定方法や使い方を紹介します。パフォーマンスアップやワークフロー改善のためのTipsも掲載!」
「パソコンの世界では、Windowsが最も普及しているオペレーティングシステムです。そんなWindowsの下で、 BARという新しいコンセプトが登場しました。何がBARなのか、どのように使うのか、すべてを解説します」。
パソコンWindows下的バー SetUpとカスタマイズ
Windowsパソコンにインストールされたバーの SetUp とカスタマイズについて説明します。
Surfaceのサポートが終了するとどうなる?バーの種類
Windowsパソコンには、タスクバー、メニューバー、ツールバーなど、様々なバーがあります。各バーの役割や設定方法を説明します。タスクバーは、オープンしているアプリケーションのボタンを表示し、メニューバーは、メニューを表示し、ツールバーは、ボタンやメニューをカスタマイズできます。
バーのカスタマイズ
バーのカスタマイズでは、サイズや位置の変更、表示非表示の設定、アイコンの変更などを行うことができます。サイズの変更では、バーの幅や高さを変更し、位置の変更では、バーの位置を変更します。表示非表示の設定では、バーを表示或いは非表示に設定します。
タスクバーのカスタマイズ
タスクバーは、オープンしているアプリケーションのボタンを表示します。タスクバーのサイズ変更では、タスクバーのサイズを変更し、タスクバーの位置変更では、タスクバーの位置を変更します。タスクバーのアイコン変更では、タスクバーのアイコンを変更します。
メニューバーのカスタマイズ
メニューバーは、メニューを表示します。メニューバーのサイズ変更では、メニューバーのサイズを変更し、メニューバーの位置変更では、メニューバーの位置を変更します。メニューバーのアイコン変更では、メニューバーのアイコンを変更します。
iPadで英語しか打てなくなったのですが、どうしたらいいですか?ツールバーのカスタマイズ
ツールバーは、ボタンやメニューをカスタマイズします。ツールバーのサイズ変更では、ツールバーのサイズを変更し、ツールバーの位置変更では、ツールバーの位置を変更します。ツールバーのアイコン変更では、ツールバーのアイコンを変更します。
| バーの種類 | 説明 |
|---|---|
| タスクバー | オープンしているアプリケーションのボタンを表示 |
| メニューバー | メニューを表示 |
| ツールバー | ボタンやメニューをカスタマイズ |
Windowsの下のバーを出すにはどうすればいいですか?
Windowsの下のバーを出すには、まず、タスクバーの自動隠れを無効にする必要があります。設定を変更することで、バーを常に表示することができます。
ステップ1: タスクバーの自動隠れを無効にする
- Windowsキー + Iキーを押下して、設定を開きます。
- 左側のメニューで、「個人用設定」を選択します。
- 「タスクバー」セクションで、「自動隠れ」を無効にするチェックボックスを外します。
ステップ2: タスクバーを固定する
- タスクバーを右クリックし、「タスクバーの固定」を選択します。
- タスクバーが固定され、バーが常に表示されるようになります。
タスクバーをカスタマイズする
- タスクバーを右クリックし、「タスクバーのプロパティ」を選択します。
- 「タスクバー」タブで、「サイズ」や「位置」をカスタマイズすることができます。
タスクバーにアイコンを追加する
- タスクバーを右クリックし、「新しいツールバー」を選択します。
- 追加するアイコンを選択し、「追加」をクリックします。
タスクバーの問題を解決する
- タスクバーが表示されない場合、Windowsを再起動することで解決する場合があります。
- タスクバーがフリーズする場合、タスクマネージャーでタスクバーのプロセスを終了することで解決する場合があります。
PC画面の下にあるバーは何といいますか?
PC画面の下にあるバーはタスクバーといいます。
タスクバーの機能
タスクバーは、PC画面の下にあるバーで、さまざまな機能を提供しています。
- アプリケーションの切り替え:タスクバーには、現在実行中のアプリケーションのアイコンが表示されます。
- システムトレイ:システムトレイには、時刻やバッテリー残量などのシステム情報が表示されます。
- 通知領域:通知領域には、新しいメールやアップデートの通知などが表示されます。
タスクバーのカスタマイズ
タスクバーのカスタマイズは、ユーザーの好みに合わせてカスタムすることができます。
- アイコンのサイズ変更:タスクバーのアイコンのサイズを変更することができます。
- アイコンの並び順変更:タスクバーのアイコンの並び順を変更することができます。
- タスクバーの自動隠れ:タスクバーを自動的に隠すことができます。
タスクバーの歴史
タスクバーは、Windows 95以降のWindows系列で標準搭載されました。
- Windows 95:タスクバーの誕生。
- Windows XP:タスクバーのデザインが変更されました。
- Windows 10:タスクバーに新しい機能が追加されました。
タスクバーの問題
タスクバーには、問題もあります。
- タスクバーの凍結:タスクバーが凍結し、アプリケーションが立ち上がらなくなります。
- タスクバーの表示不良:タスクバーが正しく表示されません。
- タスクバーの設定のlost:タスクバーの設定が失われます。
タスクバーの代替
タスクバーには、代替のソフトウェアもあります。
- RocketDock:Windowsのタスクバーに代わるドッキングソフトウェア。
- ObjectDock:Windowsのタスクバーに代わるドッキングソフトウェア。
- 雨戸:日本製のタスクバー代替ソフトウェア。
Windowsの下のバーの設定はどこで変えられますか?
Windowsの下のバーの設定は、タスクバーのプロパティーで変更することができます。タスクバーのプロパティーを開くには、タスクバーを右クリックし、「タスクバーのプロパティー」を選択します。
タスクバープロパティーの開き方
タスクバープロパティーを開くには、タスクバーを右クリックし、「タスクバーのプロパティー」を選択します。また、Windowsキー + Iキーを押すと、設定アプリが開き、そこからタスクバーのプロパティーを開くこともできます。
タスクバープロパティーの機能
タスクバープロパティーでは、タスクバーの位置やサイズを変更できます。また、自動的に隠れるように設定することもできます。
- タスクバーを上部や左部に移動することができます。
- タスクバーのサイズを変更することができます。
- 自動的に隠れるように設定することができます。
タスクバープロパティーのカスタマイズ
タスクバープロパティーでは、タスクバーの外観をカスタマイズすることもできます。
- タスクバーの背景色を変更することができます。
- タスクバーの透明度を変更することができます。
- タスクバーのサイズや位置を変更することができます。
タスクバーの自動隠れの設定
タスクバーの自動隠れの設定では、タスクバーが自動的に隠れるように設定することができます。自動的に隠れるように設定することで、画面のスペースを節約することができます。
タスクバーのトTroubleshooting
タスクバーの設定で問題が発生した場合は、タスクバーのプロパティーを開き、設定を確認することで問題を解消することができます。
- タスクバーが表示されない場合は、タスクバーのプロパティーを開き、表示設定を確認する。
- タスクバーが正しく動作しない場合は、システムの設定を確認する。
- タスクバーの設定を変更する前に、システムの設定を確認する。
Windows 下のバー なんていう?
タスクバーとは何か
タスクバーは、Windowsのデスクトップに表示されるバーのことです。タスクの切り替えや、ウィンドウの最大化、最小化を行うことができます。このバーは、画面下部にあり、アイコンやボタンが並んでいるのが特徴です。
タスクバーの機能
タスクバーには、以下のような機能があります。
- タスクの切り替え:現在開いているウィンドウを切り替えることができます。
- ウィンドウの最大化・最小化:ウィンドウを最大化や最小化することができます。
- システムトレイのアクセス:システムトレイにアクセスし、通知や設定を行うことができます。
タスクバーのカスタマイズ
タスクバーは、カスタマイズすることができます。自動的に隠れるように設定することも、常に表示されるように設定することもできます。また、バーの位置を変更することもできます。
タスクバーの問題
タスクバーには、問題もあります。バーが隠れてしまった場合、復元する方法を知る必要があります。また、バーのサイズを変更する方法もあります。
タスクバーの代替
タスクバー以外にも、代替の方法があります。 Dock や Launcher などのソフトウェアを使用することで、タスクバーの機能を代替することができます。また、Windowsの設定で、タスクバーを非表示にすることもできます。