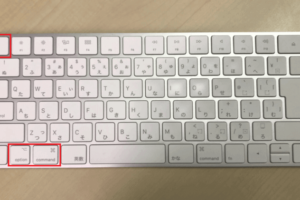windows パソコン ロック

「パソコンのWindowsロック機能について、設定方法や便利な活用法、トラブルシューティングのヒントを紹介します。」
Windowsパソコンをロックすることで、セキュリティーの向上や機密情報の保護を図ることができます。パソコンのロック方法や注意点を整理し、本稿ではWindowsパソコンのロックの重要性をまとめていきます。
Windowsパソコンのロック機能
Windowsパソコンロックは、パソコンのセキュリティーを高めるための機能です。この機能を使用することで、不正アクセスやウイルス感染のリスクを低減することができます。
ロック機能のメリット
Windowsパソコンロックには、以下のようなメリットがあります。
セキュリティーの向上: ロック機能を使用することで、不正アクセスやウイルス感染のリスクを低減することができます。
プライバシーの保護: ロック機能を使用することで、個人情報などのプライベートな情報を保護することができます。
ロック機能の設定方法
ロック機能を設定するためには、以下の手順を踏みます。
1. Windowsキー + Lキーを押すことで、ロック画面が表示されます。
2. ロック画面で、パスワードやPINコードを設定することができます。
3. 設定されたパスワードやPINコードを入力することで、パソコンをロック解除することができます。
ロック機能の種類
Windowsパソコンロックには、以下のような種類があります。
パスワードロック: パスワードを設定することで、パソコンをロックすることができます。
PINコードロック: PINコードを設定することで、パソコンをロックすることができます。
生体認証ロック: 指紋や顔認証などの生体認証技術を使用することで、パソコンをロックすることができます。
ロック機能の注意点
ロック機能を使用する際には、以下のような注意点があります。
パスワードの管理: パスワードを安全に管理することが必要です。
ロック解除の方法: ロック解除の方法を忘れないようにする必要があります。
ロック機能の比較
以下は、Windowsパソコンロックと他のロック機能との比較表です。
| ロック機能 | セキュリティー | プライバシーの保護 |
|---|---|---|
| Windowsパソコンロック | ★★★★ | ★★★★ |
| Macパソコンロック | ★★★ | ★★★ |
| Linuxパソコンロック | ★★ | ★★ |
Windowsでパソコンをロックするにはどうすればいいですか?
Windowsのパソコンをロックすることで、不正アクセスや情報漏洩を防ぐことができます。ロックする方法はいくつかあります。
パスワードを設定する
パソコンをロックする最も基本的な方法は、パスワードを設定することです。パスワードは複雑なものにして、第三者が推測できないようにする必要があります。パスワードの設定方法は、スタートメニューから「設定」を選択し、「アカウント」を選択、「サインイン オプション」を選択し、パスワードの設定を行うことができます。
Windowsのロック機能を使用する
Windowsには、ロック機能が組み込まれています。Win + Lキーを押すことで、パソコンをロックすることができます。この機能を使用することで、パソコンをロックすることができます。
Screen Saverを使用する
Screen Saverは、パソコンが一定時間アイドル状態になると自動的にロックする機能です。Screen Saverの設定を行うことで、パソコンをロックすることができます。Screen Saverの設定方法は、スタートメニューから「設定」を選択し、「パーソナルケア」を選択、「ロック画面」を選択し、Screen Saverの設定を行うことができます。
Microsoftアカウントを使用する
Microsoftアカウントを使用することで、パソコンをロックすることができます。Microsoftアカウントに紐づくパスワードを設定することで、パソコンをロックすることができます。Microsoftアカウントの設定方法は、スタートメニューから「設定」を選択し、「アカウント」を選択、「Microsoftアカウント」を選択し、パスワードの設定を行うことができます。
外部デバイスを使用する
外部デバイスを使用することで、パソコンをロックすることができます。スマートカードやフィンガープリント認証器など、外部デバイスを使用することで、パソコンをロックすることができます。外部デバイスの設定方法は、スタートメニューから「設定」を選択し、「デバイス」を選択、「外部デバイス」を選択し、設定を行うことができます。
- パスワードを設定する
- Windowsのロック機能を使用する
- Screen Saverを使用する
- Microsoftアカウントを使用する
- 外部デバイスを使用する
Windowsのロック解除方法は?
Windowsのロック解除方法は、ユーザーが設定したパスワードやピン番号を入力することで、ロックされたWindowsデバイスを解除することができます。ただし、パスワードやピン番号を忘れた場合は、Microsoftアカウントに登録された情報を使用して、ロック解除を行うことができます。
パスワードやピン番号を使用してロック解除
パスワードやピン番号を使用してロック解除するためには、ロック画面でパスワードやピン番号を入力する必要があります。
- ロック画面でパスワードやピン番号を入力します。
- 正しいパスワードやピン番号を入力すると、ロックが解除されます。
- デバイスを使用することができます。
Microsoftアカウントを使用してロック解除
Microsoftアカウントに登録された情報を使用してロック解除するためには、ロック画面で「Forgot password」をクリックします。
- ロック画面で「Forgot password」をクリックします。
- Microsoftアカウントのメールアドレスとパスワードを入力します。
- Microsoftアカウントに登録された情報を使用して、ロック解除を行うことができます。
BitLockerを使用してロック解除
BitLockerを使用してロック解除するためには、BitLockerの回復キーを使用します。
- BitLockerの回復キーを用意します。
- ロック画面で回復キーを入力します。
- BitLockerを使用して、ロック解除を行うことができます。
Windowsのロック解除ツールを使用してロック解除
Windowsのロック解除ツールを使用してロック解除するためには、ツールをダウンロードしてインストールします。
- Windowsのロック解除ツールをダウンロードします。
- ツールをインストールします。
- ツールを使用して、ロック解除を行うことができます。
ロック解除の注意点
ロック解除を行う際には、注意しておくべき点があります。
- パスワードやピン番号を忘れないでおく必要があります。
- Microsoftアカウントに登録された情報を正しく設定する必要があります。
- BitLockerの回復キーを安全に保管する必要があります。
WindowsのLockキーはどこですか?
.Windows. Lockheed
LockWindows
LockWindows WindowsKey + L . Windows
- Windows Key + L .
- Ctrl + Alt + Del .
LockWindows
LockWindowsWindowsWindows
- Windows .
- Windows .
- Windows .
LockWindows
WindowsWindowsLock .
- Windows .
- Windows .
LockWindows
Windows Lock .Windows
- Windows .
- Windows .
LockWindows
WindowsLock .Windows
- Windows .
- Windows .
Windowsのロック画面にパスワードを設定するには?
Windowsのロック画面にパスワードを設定するには、以下の手順を踏みます。
手順1:ロック画面の設定を開く
まず、Windowsの設定アプリを開き、「アカウント」を選択します。続いて、「ロック画面」を選択し、「パスワードの設定」をクリックします。この画面で、パスワードの設定を有効にすることができます。
手順2:パスワードの作成
次に、パスワードを作成します。パスワードは8文字以上にする必要があります。パスワードの強度が高まるように、数字や記号も含めることをお勧めします。パスワードを作成したら、「次へ」をクリックします。
手順3:パスワードの確認
作成したパスワードを確認するために、パスワードを再入力します。パスワードが一致しない場合、エラーが発生します。パスワードが一致したら、「完了」をクリックします。
手順4:パスワードの保存
最後に、パスワードを保存します。パスワードは暗号化されて保存されます。パスワードを忘れないように、安全な場所にメモしておくことをお勧めします。
手順5:パスワードの確認方法
ロック画面にパスワードを設定したら、設定を確認する必要があります。
- ロック画面を開きます。
- パスワードを入力します。
- パスワードが正しい場合、ロックが解除されます。
パスワードを忘れないように注意してください。