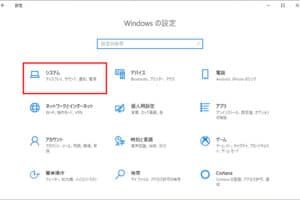windows パソコン 画面真っ暗

「パソコンの画面が真っ暗になるウィンドウズのトラブルシューティング!画面の真っ暗の原因と対処法をご紹介します」
「パソコンの画面が真っ暗になる問題、Windowsユーザーには頻繁に遭遇するトラブルです。突然、画面が真っ暗になり、パソコンの操作が不能になるという緊急事態に陥ります。この問題の原因や対処法を追求します。」
Windowsパソコン画面真っ暗の謎:解明する
Windowsパソコンの画面が真っ暗になるという問題は、多くのユーザーに遭遇する問題です。この問題は、様々な原因によって生じるため、対処するためには、正しい対処方法を知ることが必要です。この記事では、Windowsパソコン画面真っ暗の原因と対処方法を詳しく紹介します。
原因1:画面の明るさ設定の問題
Windowsパソコンの画面が真っ暗になる原因の一つは、画面の明るさ設定が不適切な場合です。画面の明るさ設定が低すぎる場合、画面が真っ暗になることがあります。この問題を解消するためには、画面の明るさ設定を適切に調整する必要があります。
原因2:ドライバーの問題
ドライバーの問題も、Windowsパソコンの画面が真っ暗になる原因の一つです。ドライバーが古い場合や、不適切にインストールされている場合、画面が真っ暗になることがあります。この問題を解消するためには、最新のドライバーをインストールする必要があります。
原因3:ハードウェアの問題
ハードウェアの問題も、Windowsパソコンの画面が真っ暗になる原因の一つです。ハードウェアの故障や、不適切な接続などが原因で、画面が真っ暗になることがあります。この問題を解消するためには、ハードウェアをチェックし、適切な修復や交換を行う必要があります。
対処方法1:画面の明るさ設定の変更
Windowsパソコンの画面が真っ暗になった場合、画面の明るさ設定を変更することで対処することができます。以下は、画面の明るさ設定を変更するための手順です。
| 手順 | 説明 |
|---|---|
| 1. スタートメニューを開く | スタートメニューを開き、設定を選択します。 |
| 2. 設定を開く | 設定を開き、ディスプレイの設定を選択します。 |
| 3. 画面の明るさ設定を変更 | 画面の明るさ設定を変更し、適切な明るさに設定します。 |
対処方法2:ドライバーの更新
ドライバーの問題が原因でWindowsパソコンの画面が真っ暗になる場合、ドライバーの更新を行うことで対処することができます。以下は、ドライバーの更新を行うための手順です。
| 手順 | 説明 |
|---|---|
| 1. デバイスマネージャーを開く | デバイスマネージャーを開き、表示アダプターを選択します。 |
| 2. ドライバーを更新 | ドライバーを更新し、最新のドライバーに更新します。 |
注意: この記事では、Windowsパソコンの画面が真っ暗になる問題の対処方法を紹介しましたが、各自の状況に応じて対処方法を選択する必要があります。また、問題の原因や対処方法が複雑である場合、専門家の助けを求めることをお勧めします。
パソコンの画面が真っ暗になった時、どこを押せばいいですか?
そんな時、心配する必要はないです。まず、電源ボタンを長押ししてみてください。たいていの場合、画面が照明します。
パソコンの画面が真っ暗になった時の対処法
パソコンの画面が真っ暗になった時、まずはパソコンの電源ボタンを長押ししてみてください。次に、BIOS設定を確認してみてください。最後に、ドライバーの更新を試してみてください。
パソコンの画面が真っ暗になった時の原因
- 電源の問題
- ドライバーの問題
- ハードウェアの問題
以上のような原因が考えられます。
パソコンの画面が真っ暗になった時の対処の順序
- 電源ボタンを長押し
- BIOS設定を確認
- ドライバーの更新
まず、電源ボタンを長押ししてみてください。次に、BIOS設定を確認してみてください。最後に、ドライバーの更新を試してみてください。
パソコンの画面が真っ暗になった時の注意点
パソコンの画面が真っ暗になった時、パニック不要です。まず、冷静に対処してみてください。次に、インターネットで情報を集めてみてください。最後に、専門家の助言を求めてみてください。
パソコンの画面が真っ暗になった時の予防策
- 定期的にドライバーを更新
- ハードウェアをチェック
- 電源の問題をチェック
以上のような予防策を取ることで、パソコンの画面が真っ暗になるのを予防できます。
パソコンの画面が真っ暗で何も映らない?
パソコンの画面が真っ暗で何も映らない場合、まずはパソコンの電源が入っているか確認しましょう。電源が入っていない場合は、当然画面には何も映らないため、まずはこのチェックを忘れないでください。
パソコンの画面が真っ暗の原因
パソコンの画面が真っ暗になる原因はいくつかあります。
- 画面のバックライトが故障している
- ビデオカードが故障している
- 電源が足りない
画面が真っ暗の対処法
パソコンの画面が真っ暗になった場合、まずは電源を切り切り再度入れてみてください。
- 電源を切り、数分待ってから再度入れてみてください
- 監視器のコネクターが緩んでいないか確認してください
- 他の監視器で試してみてください
パソコンの画面が真っ暗になる前のサイン
パソコンの画面が真っ暗になる前に、次のようなサインがあります。
- 画面が暗くなっていく
- 画面にノイズが現れる
- パソコンが突然停止する
パソコンの画面が真っ暗になった後の対処
パソコンの画面が真っ暗になった後、まずはパソコンの電源を切り、数分待ってから再度入れてみてください。
- 監視器のコネクターを確認してください
- ビデオカードを確認してください
- パソコンのファームウェアをアップデートしてください
パソコンの画面が真っ暗になることを防ぐ方法
パソコンの画面が真っ暗になることを防ぐため、次のような対処をとります。
- 定期的にパソコンのファームウェアをアップデートしましょう
- 監視器のコネクターを定期的に確認しましょう
- パソコンの電源を適切に管理しましょう
パソコンの電源を入れても画面が黒いままなのはなぜですか?
パソコンの電源を入れても画面が黒いままになる場合、多くの場合、ハードウェアの問題やソフトウェアの問題が考えられます。まず、ハードウェアの問題をチェックする必要があります。
ハードウェアの問題
パソコンのハードウェアの問題により、画面が黒いままになる場合があります。
- グラフィックカードの故障
- マザーボードの故障
- RAMの故障
ソフトウェアの問題
ソフトウェアの問題により、画面が黒いままになる場合があります。
- BIOSの設定エラー
- ドライバの不具合
- ウイルスの感染
電源の問題
電源の問題により、パソコンが正常に動作しない場合があります。
- 電源ユニットの故障
- 電源コードの断線
- 電圧の不安定
ディスプレイの問題
ディスプレイの問題により、画面が黒いままになる場合があります。
- ディスプレイケーブルの断線
- ディスプレイの故障
- ディスプレイの設定エラー
その他の問題
その他の問題により、画面が黒いままになる場合があります。
- ファームウェアの更新エラー
- ハードウェアの互換性の問題
- システムのクラッシュ
パソコンの画面が真っ暗で動かない時、強制再起動する方法は?
強制再起動の準備
強制再起動を行う前に、重要なファイルやデータをバックアップすることをお勧めします。 electricity sourceを切り替えることで、パソコンが完全に停止することを確認してください。
基本的な強制再起動方法
パソコンの電源ボタンを長押しすることで、強制的に再起動することができます。
- パソコンの電源ボタンを5秒間以上長押しする
- パソコンが完全に停止するのを待つ
- 再度電源ボタンを押してパソコンを起動する
BIOS設定の変更
BIOS設定を変更することで、強制的に再起動することができます。
- パソコンを起動し、BIOS設定画面にアクセスする
- 「Save & Exit」メニューで「Load Default Settings」を選択する
- 「Save & Exit」メニューで「Save Changes」を選択する
ハードウェアの問題のチェック
ハードウェアの問題が原因でパソコンが動かない場合、ハードウェアのチェックが必要です。
- CPUやRAM、ハードディスクなど、主要なハードウェアの動作をチェックする
- ハードウェアに問題がある場合は、交換や修理が必要
最後の手段:システムの初期化
最後の手段として、システムの初期化を行うことができます。
- パソコンの回復モードにアクセスする
- システムの初期化を選択する
- システムの初期化が完了するのを待つ