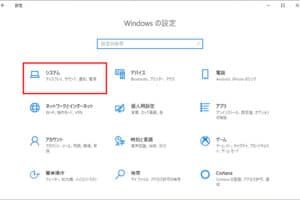パソコン オプションキー windows

「Windowsパソコンの奥深い世界を探る!オプションキーとは何か、使いこなすためのTipsをご紹介します。」
「パソコンの便利なショートカット!Windowsのオプションキーをマスターしよう!ユーザーが知らない隠れた機能を紹介します。この記事では、Windowsのオプションキーの使い方やTipsを紹介し、パソコン生活をより便利にするためのヒントを提供します。」
パソコンのオプションキー:Windowsでの活用方法
パソコンのオプションキーは、Windowsでの操作性を向上させるために非常に有用です。オプションキーの使用によって、作業効率が向上し、時間の節約が期待できます。
パソコンで一番使わないキーは何ですか?オプションキーの概要
パソコンのオプションキーは、Windowsのショートカットキーの一種です。F1〜F12のキーに割り当てられている機能を、オプションキーで呼び出すことができます。例えば、F5キーを押すことで、画面の更新を行うことができます。
オプションキーの設定
オプションキーの設定は、Windowsの設定画面で行うことができます。Windowsの設定画面を開き、キーボードの設定に移動し、オプションキーの設定を行うことができます。 Fn キー や Alt キー との組み合わせで、オプションキーの設定を変更することができます。
オプションキーの活用例
オプションキーの活用例として、以下のような例があります。
F5キー:画面の更新
F11キー:全画面モードの切り替え
Alt + F4キー:現在のウィンドウの閉じる
| キー | 機能 |
|---|---|
| F5 | 画面の更新 |
| F11 | 全画面モードの切り替え |
| Alt + F4 | 現在のウィンドウの閉じる |
オプションキーの注意点
オプションキーの使用には、注意点もあります。例えば、オプションキーの設定を誤ると、予期せぬ動作が発生する可能性があります。また、オプションキーの設定を忘れると、作業効率が低下する可能性があります。
オプションキーの将来
オプションキーの将来は、Windowsの将来像とも関係しています。将来的には、オプションキーの機能が拡張される可能性があり、作業効率が更に改善される可能性があります。
Windowsでoptionキーはどれですか?
Windowsのキーボードでは、Optionキーに相当するキーはAltキーのことです。AltキーがOptionキーの役割を果たすため、Optionキーと同じように使用することができます。
AltキーとOptionキーの違い
AltキーとOptionキーの最大の違いは、キー配列です。Altキーの配置は、Windowsの標準キーボードレイアウトに準拠していますが、Optionキーの配置は、Macの標準キーボードレイアウトに準拠しています。
- Altキーは、Windowsの標準キーボードレイアウトでは右Altキーが配置されています。
- Optionキーは、Macの標準キーボードレイアウトでは左Optionキーと右Optionキーがあります。
- 両者のキーボードレイアウトが異なるため、どちらかを使用するかによって、ショートカットキーなどが異なります。
AltキーをOptionキーとして使用するメリット
AltキーをOptionキーとして使用することで、MacユーザーがWindowsで同じ操作感を体験することができます。
- ショートカットキーの互換性が高まります。
- MacユーザーがWindowsに移行する際の学習コストを低減できます。
- WindowsユーザーがMacに移行する際の学習コストも低減できます。
AltキーとOptionキーのショートカットキーの違い
AltキーとOptionキーのショートカットキーには若干の違いがあります。
- Alt + Tab : Windowsでウィンドウを切り替えるショートカットキー
- Option + Tab : Macでウィンドウを切り替えるショートカットキー
- Alt + F4 : Windowsでウィンドウを閉じるショートカットキー
- Option + Q : Macでウィンドウを閉じるショートカットキー
AltキーをOptionキーに変更する方法
AltキーをOptionキーに変更するには、キーボードの設定を変更する必要があります。
- Windowsの設定アプリケーションを開きます。
- デバイスの設定を開き、キーボードの設定を変更します。
- AltキーをOptionキーに変更するオプションを選択します。
結論
WindowsのAltキーは、Optionキーの役割を果たすことができます。AltキーをOptionキーとして使用することで、MacユーザーがWindowsで同じ操作感を体験することができます。
パソコンのoptionはどこにありますか?
パソコンのoptionは、通常、画面の左上や右上にあるメニューバーにあります。ファイルや編集、表示などのメニューをクリックすると、各種のoptionが表示されます。また、ショートカットキーを使用することもできます。
パソコンのoptionの種類
パソコンのoptionには、多くの種類があります。例えば、ファイルの保存先、印刷の設定、フォントのサイズなどです。
- ファイルの保存先:ドキュメントや画像を保存する場所を指定します。
- 印刷の設定:印刷の方法や紙のサイズを指定します。
- フォントのサイズ:文字のサイズを指定します。
パソコンのoptionのカスタマイズ
パソコンのoptionは、ユーザーがカスタマイズすることができます。ツールバーのカスタマイズやショートカットキーの設定など、各種の設定が可能です。
- ツールバーのカスタマイズ:ツールバーのアイコンや順序を変更することができます。
- ショートカットキーの設定:ショートカットキーを設定することで、作業効率を上げることができます。
パソコンのoptionのトラブルシューティング
パソコンのoptionでトラブルが発生した場合、まずはエラーメッセージを確認します。
- エラーメッセージ:エラーメッセージを確認して、問題の原因を特定します。
- 設定の確認:設定を確認し、問題を解消します。
パソコンのoptionのセキュリティ
パソコンのoptionには、セキュリティーに関する設定もあります。パスワードの設定やファイアウォールの設定など、セキュリティーを強化するための設定があります。
- パスワードの設定:パスワードを設定して、不正アクセスを防ぎます。
- ファイアウォールの設定:ファイアウォールを設定して、ウイルスやマルウェアを防ぎます。
パソコンのoptionのtips
パソコンのoptionには、便利な機能やショートカットキーが多くあります。ショートカットキーの設定やワークスペースのカスタマイズなど、仕事効率を上げるためのtipsがあります。
- ショートカットキーの設定:ショートカットキーを設定して、作業効率を上げます。
- ワークスペースのカスタマイズ:ワークスペースをカスタマイズして、作業効率を上げます。
Optionキーはどこにありますか?
Optionキーは、キーボードのどこかにあります。一般的には、キーボードのAltキーやCtrlキーと隣り合わせて配置されています。Windowsでは、Altキーのすぐ左隣りにあり、マウスを使用してクリックすることで選択肢を切り替えることができます。
Optionキーの歴史
Optionキーは、1970年代に登場したApple IIコンピューターのキーボードに初めて導入されました。当初は「Open Apple」キーや「Closed Apple」キーという名称で呼ばれていました。その後、1980年代には、MacintoshコンピューターでもOptionキーが採用されました。
Optionキーの使い方
Optionキーは、主に特殊文字や記号を入力するために使用されます。例えば、Option + E キーで、€記号を入力することができます。また、Optionキーを押しながらマウスをクリックすると、コンテキストメニューが表示されます。
OptionキーとAltキー
OptionキーとAltキーは、同じく修飾キーの役割を果たしています。ただし、Optionキーは、主にMacコンピューターで使用されており、Altキーは、Windowsコンピューターで使用されています。両方のキーは、同時押しや組み合わせて使用することで、さまざまなショートカットキーを実現しています。
Optionキーの問題点
Optionキーには、いくつかの問題点があります。例えば、Optionキーを押しながらマウスをクリックすると、誤ってファイルを移動してしまう場合があります。また、Optionキーと他のキーの同時押しによって、意図しない動作が起こる場合もあります。
Optionキーの将来
Optionキーは、現在でも広く使用されています。将来的には、タッチパネルやボイスコマンドなどの新しい入力方法が登場し、Optionキーの役割が変わる可能性もあります。ただし、Optionキーがなくなっても、ショートカットキーや特殊文字の入力方法は、変わらないと考えられます。
パソコンのオプションボタンとは何ですか?
パソコンのオプションボタンとは、コンピューターの操作において、ユーザーが自由に設定できるボタンであり、様々な機能を実現することができます。例えば、ショートカットキーに設定することで、頻繁に使用する機能を簡単に実現することができます。
オプションボタンの種類
オプションボタンには、ハードウェアボタンとソフトウェアボタンの二種類があります。
- ハードウェアボタン:キーボードやマウスに実装された物理ボタンです。
- ソフトウェアボタン:ソフトウェアによって実現されるボタンであり、画面上に表示されます。
オプションボタンの設定方法
オプションボタンの設定方法は、OSやソフトウェアによって異なります。
- Windowsの場合:SETTINGアプリケーションより、キーボードの設定画面でオプションボタンを設定できます。
- Macの場合:システム環境設定アプリケーションより、キーボードの設定画面でオプションボタンを設定できます。
オプションボタンの利点
オプションボタンを設定することで、ワークフローを効率化することができます。
- ワークフローの効率化:頻繁に使用する機能を簡単に実現することができます。
- 生産性の向上:時間的にお金的コストを削減することができます。
オプションボタンの設定の注意点
オプションボタンの設定には、注意しておくべき点があります。
- 衝突の回避:既に設定されているショートカットキーとの衝突を避ける必要があります。
- 使用頻度の把握:頻繁に使用する機能を中心に設定することをお勧めします。
オプションボタンの将来
オプションボタンの機能は、将来的にはさらに進化します。
- AI技術の導入:AI技術を導入することで、より高度なオプションボタンが実現される予定です。
- ユーザー体験の向上:ユーザー体験の向上を目指して、オプションボタンは進化していきます。