windows パソコン 遅い
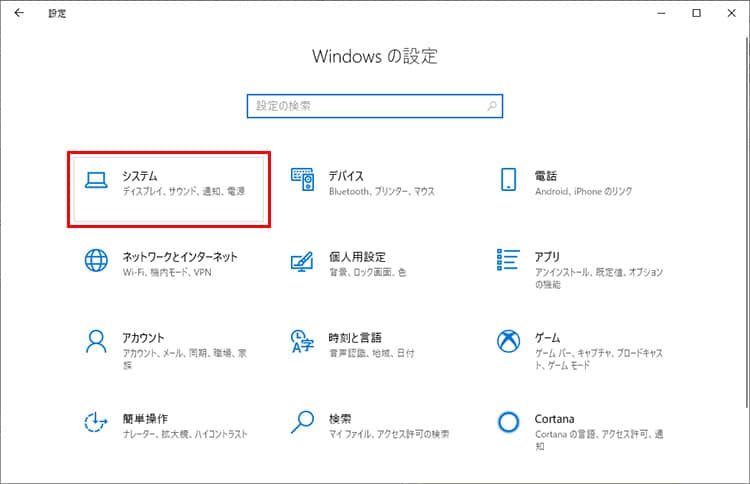
「パソコンの速度低下を克服!Windowsの遅さを解消するための対処方法を紹介します」
WindowsPC5978
( Windows PC, 5978)
iPadで英語しか打てなくなったのですが、どうしたらいいですか?Windows パソコンの遅さを解消する方法
Windows パソコンの遅さは、多くのユーザーにとっては非常に烦りに感じる問題です。そんな中、パソコンの性能を向上させるために、様々な方法を試みてきました。まず、パソコンのハードウェアのアップグレードや、不要なソフトウェアの削除、ディスクの整理など、基本的な対策を講じてみました。
ハードウェアのアップグレード
パソコンのハードウェアをアップグレードすることで、パフォーマンスを向上させることができます。RAMの追加やSSDの導入など、様々な方法があります。アップグレードすることで、パソコンの処理速度が向上し、遅さを解消することができます。
不要なソフトウェアの削除
不要なソフトウェアを削除することで、パソコンのリソースを節約することができます。不要なソフトウェアを削除することで、パソコンの処理速度が向上します。
ディスクの整理
ディスクの整理を行うことで、パソコンの性能を向上させることができます。ディスクのデフラグや不要なファイルの削除など、様々な方法があります。
Windowsの更新
Windowsの更新を行うことで、パソコンの性能を向上させることができます。最新のセキュリティーパッチやパフォーマンス向上パッチなど、様々な更新があります。
マルウェアの削除
マルウェアを削除することで、パソコンの性能を向上させることができます。ウイルススキャンやマルウェア削除ツールなど、様々な方法があります。
| 対策 | 効果 |
|---|---|
| ハードウェアのアップグレード | パフォーマンス向上 |
| 不要なソフトウェアの削除 | リソース節約 |
| ディスクの整理 | パフォーマンス向上 |
| Windowsの更新 | パフォーマンス向上 |
| マルウェアの削除 | パフォーマンス向上 |
パソコンをサクサク動かすには?
パソコンをサクサク動かすには、性能の高いハードウェアやソフトウェアを揃えることが大切です。特に、CPU、メモリー、ストレージの性能は非常に重要です。高性能のCPUを揃えることで、複雑なタスクを短時間で実行することができます。
ハードウェアの選定
パソコンをサクサク動かすには、適切なハードウェアの選定が大切です。以下は、パソコンの性能を高めるためのハードウェアの選定方法です。
- 高速なCPUを選ぶ
- 大容量のメモリーを揃える
- 高速なストレージを選択する
ソフトウェアの最適化
パソコンをサクサク動かすには、ソフトウェアの最適化も大切です。以下は、ソフトウェアの最適化方法です。
- 不要なソフトウェアをアンインストールする
- ソフトウェアの更新を最新にする
- ソフトウェアの設定を最適化する
ディスクの整理
パソコンをサクサク動かすには、ディスクの整理も大切です。以下は、ディスクの整理方法です。
- 不要なファイルを削除する
- ファイルを整理して適切なフォルダーに移動する
- ディスクのフラグメントを解除する
バックグラウンドアプリケーションの削除
パソコンをサクサク動かすには、バックグラウンドアプリケーションの削除も大切です。以下は、バックグラウンドアプリケーションの削除方法です。
- タスクマネージャーでバックグラウンドアプリケーションを確認する
- 不要なバックグラウンドアプリケーションを削除する
- スタートアップアプリケーションを最適化する
定期的なメンテナンス
パソコンをサクサク動かすには、定期的なメンテナンスも大切です。以下は、定期的なメンテナンス方法です。
- 定期的にOSの更新を実施する
- ウイルススキャンを実施する
- ハードウェアの状態を確認する
Windows10と11どっちが重い?
Windows 10とWindows 11は、両方ともMicrosoftが開発したオペレーティングシステムですが、パフォーマンス的には大きな差があります。Windows 11は、セキュリティーを強化し、新しい機能を追加してきたため、システム要件も高くなりました。
システム要件の比較
Windows 10とWindows 11のシステム要件を比較すると、以下の通りです。
- プロセッサー:Windows 10は、1GHz以上のプロセッサーが必要ですが、Windows 11は、1GHz以上の64ビットプロセッサーが必要です。
- メモリー:Windows 10は、1GB以上のRAMが必要ですが、Windows 11は、4GB以上のRAMが必要です。
- ストレージ:Windows 10は、16GB以上のストレージが必要ですが、Windows 11は、64GB以上のストレージが必要です。
パフォーマンスの比較
パフォーマンス的には、Windows 11は、Windows 10よりも重くなっています。Windows 11は、新しい機能やセキュリティー機能を追加したため、システムリソースをより多く消費します。
- ブート時間:Windows 11は、Windows 10よりもブート時間が長くなっています。
- アプリケーションの起動時間:Windows 11は、Windows 10よりもアプリケーションの起動時間が長くなっています。
セキュリティーの比較
セキュリティー的には、Windows 11は、Windows 10よりも強化されています。Windows 11は、セキュリティー機能を強化し、マルウェア対策も強化しています。
- セキュリティー機能:Windows 11は、Windows 10よりもセキュリティー機能を強化しています。
- マルウェア対策:Windows 11は、マルウェア対策を強化しています。
グラフィックスの比較
グラフィックス的には、Windows 11は、Windows 10よりも強化されています。Windows 11は、新しいグラフィックス機能を追加しています。
- DirectX:Windows 11は、DirectX 12をサポートしています。
- グラフィックス性能:Windows 11は、グラフィックス性能を強化しています。
互換性の比較
互換性的には、Windows 11は、Windows 10よりも互換性が低下しています。Windows 11は、新しい機能を追加したため、古いハードウェアとの互換性が低下しています。
- 古いハードウェア互換性:Windows 11は、古いハードウェアとの互換性が低下しています。
- ソフトウェア互換性:Windows 11は、ソフトウェア互換性も低下しています。
なぜWindowsが遅くなるのでしょうか?
Windowsが遅くなる理由はいくつかあります。まず、ハードウェアのスペックが低い場合、Windowsのパフォーマンスは低下します。また、ソフトウェアの問題もあり、不適切なインストールや設定ミスによってWindowsが遅くなる場合があります。
ハードウェアの問題
ハードウェアのスペックが低いと、Windowsのパフォーマンスは低下します。RAMの容量が少ないと、Windowsがスローモードになる原因になります。また、古いハードウェアを使用していると、Windowsのパフォーマンスが低下します。
- RAMの容量が少ない
- 古いハードウェア
- 古いグラフィックカード
ソフトウェアの問題
ソフトウェアの問題もあり、不適切なインストールや設定ミスによってWindowsが遅くなる場合があります。ウイルスやマルウェアの感染によって、Windowsが遅くなる場合があります。
- ウイルスやマルウェア
- 不適切なインストール
- 設定ミス
ドライバの問題
ドライバの問題もあり、古いドライバや互換性のないドライバによって、Windowsが遅くなる場合があります。ドライバの更新を行うことで、パフォーマンスを改善することができます。
- 古いドライバ
- 互換性のないドライバ
- ドライバの更新
ディスク空間の問題
ディスク空間が不足していると、Windowsのパフォーマンスは低下します。ディスクの整理を行うことで、パフォーマンスを改善することができます。
- ディスク空間の不足
- ディスクの整理
- 不要なファイルの削除
システムの問題
システムの問題もあり、システムのアップデートが行われていない場合、Windowsが遅くなる場合があります。
- システムのアップデート
- システムの設定ミス
- システムのエラー
重くなったパソコンを軽くする方法は?
重くなったパソコンを軽くする方法は、以下の通りです。
アンインストールする
アンインストールすることで、不要なソフトウェアを削除し、パソコンの重さを軽減することができます。
- まず、スタートメニューから「コントロールパネル」を開きます。
- 「プログラムと機能」をクリックします。
- 不要なソフトウェアを選択し、「アンインストール」をクリックします。
不要なソフトウェアを削除することで、パソコンの速度が向上します。
ディスククリーンアップ
ディスククリーンアップを行うことで、パソコンのディスクスペースを増やすことができます。
- スタートメニューから「ディスククリーンアップ」を開きます。
- 不要なファイルを選択し、「削除」をクリックします。
- 不要なファイルを削除することで、パソコンの速度が向上します。
ディスククリーンアップを行うことで、パソコンの速度が向上します。
不要なスタートアッププログラムを削除
不要なスタートアッププログラムを削除することで、パソコンの起動速度を向上させることができます。
- スタートメニューから「msconfig」を開きます。
- 「スタートアップ」タブをクリックします。
- 不要なスタートアッププログラムを削除します。
不要なスタートアッププログラムを削除することで、パソコンの起動速度が向上します。
マルウェアを削除
マルウェアは、パソコンの速度を低下させる要因のひとつです。
- マルウェア対策ソフトウェアをインストールします。
- マルウェアスキャンを実行します。
- マルウェアを削除します。
マルウェアを削除することで、パソコンの速度が向上します。
アップデート
アップデートを行うことで、パソコンの速度を向上させることができます。
- スタートメニューから「設定」を開きます。
- 「アップデートとセキュリティ」をクリックします。
- アップデートを実行します。
アップデートを行うことで、パソコンの速度が向上します。





