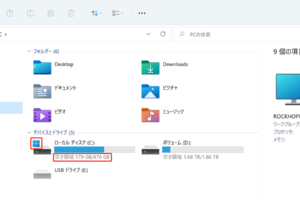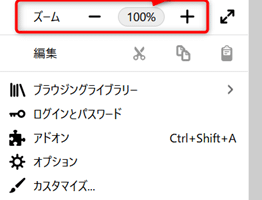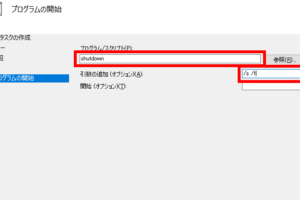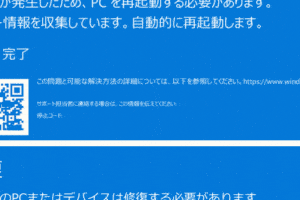Windows更新プログラムの確認方法
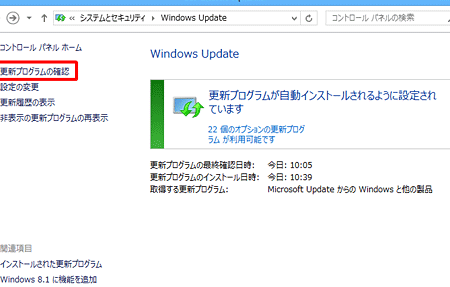
:
Windowsオペレーティングシステムには、セキュリティやパフォーマンスの向上、新しい機能の追加など、さまざまな更新プログラムが регулярно выпускаются。Windowsアップデートの確認は、最新の更新プログラムがインストールされていることを確認し、セキュリティとシステムのパフォーマンスを維持するために重要です。
更新プログラムの確認方法
1. [Windows Update]から確認する
1. [スタート]メニューをクリックし、[設定]を選択します。
2. [更新とセキュリティ]をクリックします。
3. [Windows Update]をクリックします。
4. [更新プログラムの確認]をクリックします。
2. [コマンドプロンプト]から確認する
1. [スタート]メニューをクリックし、[プログラムとファイルの検索]ボックスに「cmd」と入力します。
2. 検索結果の「コマンドプロンプト」を右クリックし、[管理者として実行]を選択します。
3. 次のコマンドを入力してEnterキーを押します。
wuauclt.exe /detectnow
3. [レジストリ]から確認する
1. [スタート]メニューをクリックし、[プログラムとファイルの検索]ボックスに「regedit」と入力します。
2. 検索結果の「レジストリエディタ」を右クリックし、[管理者として実行]を選択します。
3. 次のキーに移動します。
HKEY_LOCAL_MACHINESOFTWAREMicrosoftWindowsCurrentVersionWindowsUpdateAuto Update
4. [AUOptions]というレジストリ値を探します。
5. [AUOptions]レジストリ値をダブルクリックし、[値のデータ]フィールドを表示します。
6. [値のデータ]フィールドに「1」という値が入力されている場合は、Windows Updateが有効になっていることを意味します。
7. [値のデータ]フィールドに「0」という値が入力されている場合は、Windows Updateが無効になっていることを意味します。
4. [サービス]から確認する
1. [スタート]メニューをクリックし、[プログラムとファイルの検索]ボックスに「services.msc」と入力します。
2. 検索結果の「サービス」を右クリックし、[管理者として実行]を選択します。
3. [サービス]ウィンドウで、[Windows Update]サービスを探します。
4. [Windows Update]サービスをダブルクリックして、[プロパティ]ダイアログボックスを開きます。
5. [全般]タブをクリックし、[スタートアップの種類]フィールドを確認します。
6. [スタートアップの種類]フィールドに「自動」という値が入力されている場合は、Windows Updateサービスが有効になっていることを意味します。
7. [スタートアップの種類]フィールドに「手動」という値が入力されている場合は、Windows Updateサービスが無効になっていることを意味します。
5. [タスクスケジューラ]から確認する
1. [スタート]メニューをクリックし、[プログラムとファイルの検索]ボックスに「taskschd.msc」と入力します。
2. 検索結果の「タスクスケジューラ」を右クリックし、[管理者として実行]を選択します。
3. [タスクスケジューラ]ウィンドウで、[タスクスケジューラライブラリ]を展開します。
4. [Microsoft]フォルダーを展開します。
5. [Windows]フォルダーを展開します。
6. [WindowsUpdate]フォルダーを展開します。
7. [Automatic App Update]タスクを探します。
8. [Automatic App Update]タスクをダブルクリックして、[プロパティ]ダイアログボックスを開きます。
9. [全般]タブをクリックし、[実行時にタスクを実行するユーザー]フィールドを確認します。
10. [実行時にタスクを実行するユーザー]フィールドに「SYSTEM」という値が入力されている場合は、Windows Updateタスクが有効になっていることを意味します。
11. [実行時にタスクを実行するユーザー]フィールドに「””という値が入力されている場合は、Windows Updateタスクが無効になっていることを意味します。
よくある質問:
1. Windows Updateがインストールされないのはなぜでしょうか?
Windows Updateがインストールされない原因はさまざまです。一般的な原因をいくつかご紹介します。
インターネットに接続していない。
ファイアウォールやセキュリティソフトウェアがWindows Updateをブロックしている。
Windows Updateサービスが無効になっている。
Windows Updateのコンポーネントが破損している。
ハードディスクドライブがいっぱいである。
メモリが不足している。
2. Windows Updateを無効にすることはできますか?
はい、Windows Updateを無効にすることはできますが、お勧めしません。Windows Updateは、セキュリティとシステムのパフォーマンスを維持するために重要な更新プログラムを提供します。Windows Updateを無効にすると、セキュリティ上の脆弱性が発覚したり、新しい機能を利用できなかったり、パフォーマンスが低下したりする可能性があります。
3. Windows Updateを強制的にインストールすることはできますか?
はい、Windows Updateを強制的にインストールすることはできます。ただし、これは上級ユーザー向けの手順であり、機械に損傷を与える可能性があるため、慎重に行ってください。Windows Updateを強制的にインストールする手順は次のとおりです。
管理者アカウントでWindowsにログインします。
コマンドプロンプトを管理者として開きます。
次のコマンドを入力してEnterキーを押します。
wuauclt.exe /detectnow
次のコマンドを入力してEnterキーを押します。
wuauclt.exe /updatenow
4. Windows Updateのトラブルシューティングはどうすればよいですか?
Windows Updateに問題がある場合は、次の手順でトラブルシューティングを行うことができます。
インターネットに接続していることを確認します。
ファイアウォールやセキュリティソフトウェアがWindows Updateをブロックしていないことを確認します。
Windows Updateサービスが有効になっていることを確認します。
Windows Updateのコンポーネントが破損していないことを確認します。
ハードディスクドライブがいっぱいでないことを確認します。
メモリが不足していないことを確認します。