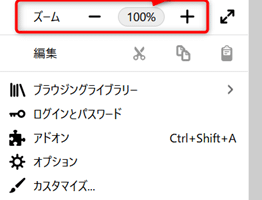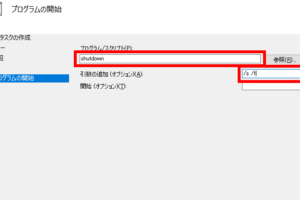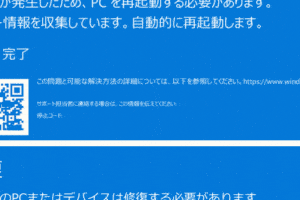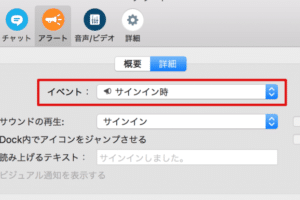Windows検索ができない問題の解決策
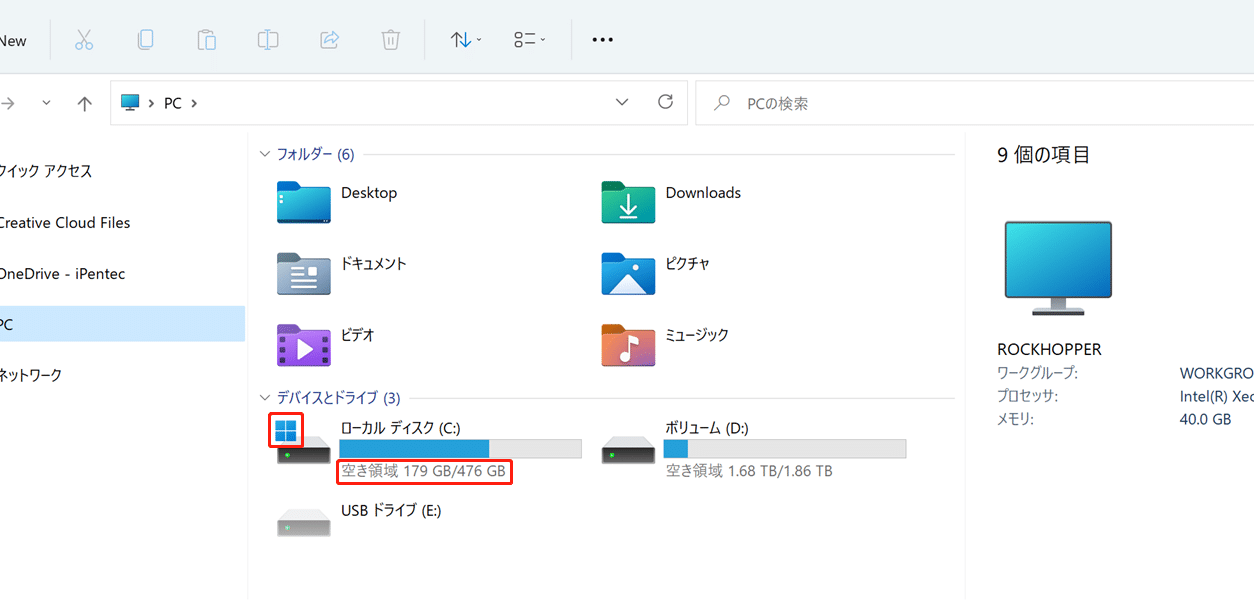
Windows検索ができない問題の解決策
Windows検索が動作しない場合、いくつかの解決策を試すことができます。
Windows検索のトラブルシューティング
Windows検索が動作していない場合、問題を解決するためにいくつかのことを試すことができます。まず、Windowsの更新プログラムをすべてインストールしていることを確認してください。更新プログラムには、検索機能を改善するための修正プログラムが含まれている場合があります。また、検索インデクサーサービスが実行されていることも確認してください。このサービスは、検索機能に必要なインデックスを作成し、更新します。
検索インデクサーサービスの再起動
検索インデクサーサービスが実行されていない場合、再起動を試みてください。これを行うには、[スタート]ボタンをクリックし、「services.msc」と入力してEnterキーを押します。サービスウィンドウで、「検索インデクサー」サービスを見つけて、右クリックして「再起動」を選択します。
マイクロソフトの折りたたみマウス:コンパクトで便利なデスクトップソリューション検索インデックスの再構築
検索インデックスが破損している場合、再構築する必要がある場合があります。これを行うには、[スタート]ボタンをクリックし、「コントロールパネル」と入力してEnterキーを押します。コントロールパネルで、「インデックスオプション」または「検索オプション」をクリックします。[詳細]タブをクリックし、「インデックスの再構築」ボタンをクリックします。
検索のトラブルシューターを実行する
Windows検索のトラブルシューターは、検索機能の問題を診断し、修正するのに役立ちます。このツールを実行するには、[スタート]ボタンをクリックし、「コントロールパネル」と入力してEnterキーを押します。コントロールパネルで、「トラブルシューティング」をクリックします。「プログラム」セクションで、「検索とインデックス作成」をクリックします。[トラブルシューティングの開始]ボタンをクリックします。
検索フィルターを無効にする
検索フィルターが有効になっていると、検索結果が制限される場合があります。このフィルターを無効にするには、[スタート]ボタンをクリックし、「コントロールパネル」と入力してEnterキーを押します。コントロールパネルで、「インデックスオプション」または「検索オプション」をクリックします。[検索]タブをクリックし、「すべてのファイルおよびフォルダーを検索する」オプションを選択します。
検索オプションの変更
検索機能の動作を変更するには、検索オプションを変更できます。これを行うには、[スタート]ボタンをクリックし、「コントロールパネル」と入力してEnterキーを押します。コントロールパネルで、「インデックスオプション」または「検索オプション」をクリックします。[検索]タブをクリックし、検索オプションを変更します。
「最高のパフォーマンス!おすすめのマイクロソフト・マウス」よくある質問
検索インデックスとは何ですか?
検索インデックスは、検索機能に必要なファイルとフォルダーのリストです。このインデックスにより、Windowsは検索クエリをより高速に処理できます。
検索インデックスの再構築にはどのくらいの時間がかかりますか?
検索インデックスの再構築にかかる時間は、コンピューターの速度とインデックスを作成する必要があるファイルの量によって異なります。通常、数分から数時間かかります。
検索フィルターとは何ですか?
検索フィルターは、検索結果を制限するためのルールです。たとえば、ファイルの種類、サイズ、作成日などで検索結果をフィルタリングできます。
検索オプションとは何ですか?
検索オプションは、検索機能の動作を変更するための設定です。たとえば、検索結果の並べ替え方法、プレビューを有効にするかどうかなどを変更できます。