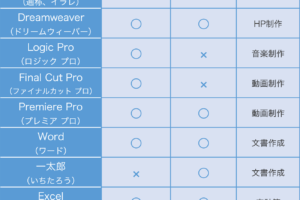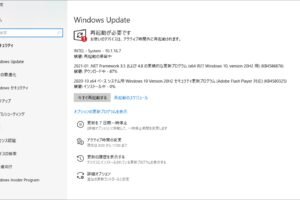パソコン 容量 減らす windows
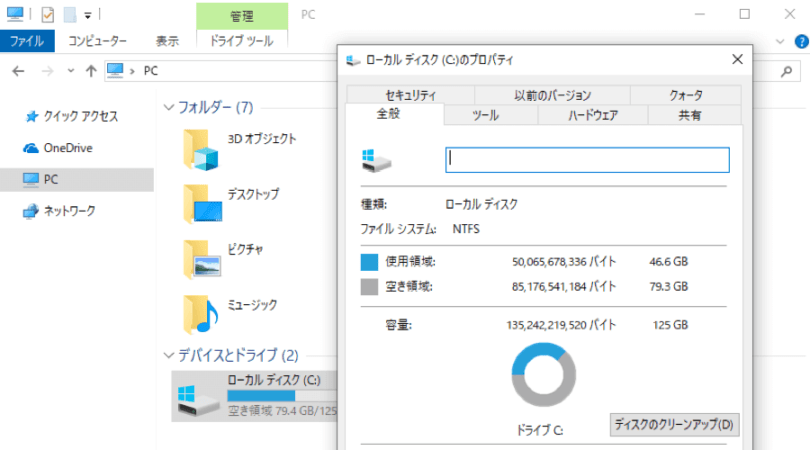
「パソコンの容量を減らすためのWindowsの設定方法を紹介!不要なファイルを削除し、高速化するためのTipsを伝授します」
「パソコンの容量が逼迫しているのは誰にも経験があることです。そんな時、Windowsの容量を減らす方法を紹介します。パソコンのパフォーマンスを上げるためのお手伝いとなるこの記事を読んでみてください」
Windowsのパソコン容量を減らす方法
Windowsのパソコン容量を減らすためには、以下のような方法があります。
不要なソフトウェアのアンインストール
不要なソフトウェアをアンインストールすることで、パソコン容量を減らすことができます。ソフトウェアのアンインストールを行うことで、不要なファイルが削除され、パソコン容量が減らすことができます。
一時ファイルの削除
一時ファイルは、パソコン容量を占有している可能性があります。一時ファイルの削除を行うことで、パソコン容量を減らすことができます。
ディスク クリーンアップ ツールの使用
ディスク クリーンアップ ツールを使用することで、不要なファイルを削除し、パソコン容量を減らすことができます。ディスク クリーンアップ ツールは、不要なファイルを検出して削除することができます。
ファイルの圧縮
ファイルを圧縮することで、パソコン容量を減らすことができます。ファイルの圧縮を行うことで、ファイルのサイズを小さくすることができます。
パソコンの再インストール
パソコンを再インストールすることで、パソコン容量を完全に初期化することができます。パソコンの再インストールを行うことで、不要なファイルが完全に削除され、パソコン容量が減らすことができます。
| 方法 | 説明 |
|---|---|
| 不要なソフトウェアのアンインストール | 不要なソフトウェアをアンインストールすることで、パソコン容量を減らすことができます。 |
| 一時ファイルの削除 | 一時ファイルは、パソコン容量を占有している可能性があります。 |
| ディスク クリーンアップ ツールの使用 | ディスク クリーンアップ ツールを使用することで、不要なファイルを削除し、パソコン容量を減らすことができます。 |
| ファイルの圧縮 | ファイルを圧縮することで、パソコン容量を減らすことができます。 |
| パソコンの再インストール | パソコンを再インストールすることで、パソコン容量を完全に初期化することができます。 |
PCのストレージがいっぱいになったら何を消せばいいですか?
PCのストレージがいっぱいになる原因はいろいろありますが、最も大きな要因は不必要なファイルの蓄積です。不必要なファイルを削除することで、ストレージの空き容量を増やすことができます。
不必要なファイルの削除
以下は、不必要なファイルの削除候補です。
- ダウンロードフォルダー内の古いファイル
- 重複ファイル
- 不要なドキュメントや画像
システムファイルの削除
システムファイルの削除も、ストレージの空き容量を増やす効果があります。
- システムのログファイル
- 古いシステムのバックアップファイル
- 不要なシステムの設定ファイル
アプリケーションのキャッシュ削除
アプリケーションのキャッシュは、PCのストレージを占有しています。キャッシュを削除することで、ストレージの空き容量を増やすことができます。
- ブラウザーのキャッシュ
- アプリケーションのキャッシュ
- ゲームのキャッシュ
不要なプログラムの削除
不要なプログラムは、PCのストレージを占有しています。不要なプログラムを削除することで、ストレージの空き容量を増やすことができます。
- 使用していないソフトウェア
- 古いバージョンのソフトウェア
- 不要なプラグイン
Pictures and Videos の削除
Pictures and Videos は、PCのストレージを占有しています。不要な Pictures and Videos を削除することで、ストレージの空き容量を増やすことができます。
- 重複した Pictures
- 不要な Videos
- 古い Pictures and Videos
不必要なファイルや不要なプログラムを削除することで、ストレージの空き容量を増やすことができます。
パソコンの容量がいっぱいになったらどうすればいいですか?
パソコンの容量がいっぱいになったら、データを整理して、不要なファイルを削除することが必要です。容量を節約するために、以下のような対策を実施することができます。
不要なファイルの削除
不要なファイルを削除することで、パソコンの容量を節約することができます。以下のようなファイルを削除することを検討しましょう。
- 古いバージョンのドキュメントや画像
- 不要なプログラムやソフトウェア
- 重複しているファイル
データの圧縮
- 画像やドキュメントを圧縮することで、容量を節約することができます。
- 圧縮ソフトウェアを使用して、ファイルを圧縮することができます。
- 圧縮されたファイルは、容量を節約することができます。
クラウドストレージの使用
クラウドストレージを使用することで、パソコンの容量を節約することができます。
- Google DriveやDropboxなどのクラウドストレージを使用することで、ファイルを保存することができます。
- クラウドストレージを使用することで、パソコンの容量を節約することができます。
- ファイルをクラウドストレージに保存することで、パソコンの容量を節約することができます。
ハードドライブの交換
ハードドライブが古くなったり、容量が足りない場合は、交換することを検討しましょう。
- 新しいハードドライブを購入して、古いハードドライブと交換することができます。
- ハードドライブを交換することで、パソコンの容量を大幅に増やすことができます。
- ハードドライブを交換することで、パフォーマンスも向上することができます。
ファイルの整理
ファイルを整理することで、パソコンの容量を節約することができます。
- ファイルを適切に整理することで、不要なファイルを削除することができます。
- ファイルを整理することで、パソコンの容量を節約することができます。
- ファイルを整理することで、パソコンのパフォーマンスも向上することができます。
Windows10で今すぐ空き容量を増やすにはどうすればいいですか?
Windows10の空き容量を増やすためには、以下の方法があります。
一時ファイルの削除
一時ファイルは、パソコンの PERFORMANCE に影響を与えるため、削除することが推奨されます。 Disk Cleanup ツールを使用することで、一時ファイルを簡単に削除できます。以下は、Disk Cleanup ツールを使用して一時ファイルを削除する手順です。
- Disk Cleanup ツールを開きます。
- 「一時ファイル」チェックボックスをオンにします。
- 「OK」をクリックします。
不要なファイルの削除
不要なファイルは、パソコンのストレージを占有しています。不要なファイルを削除することで、空き容量を増やすことができます。ファイルエクスプローラーを使用することで、不要なファイルを簡単に削除できます。以下は、不要なファイルを削除する手順です。
- ファイルエクスプローラーを開きます。
- 不要なファイルを選択します。
- 削除します。
プログラムのアンインストール
使用しないプログラムをアンインストールすることで、空き容量を増やすことができます。コントロールパネルを使用することで、プログラムを簡単にアンインストールできます。以下は、プログラムをアンインストールする手順です。
- コントロールパネルを開きます。
- 「プログラムのアンインストール」をクリックします。
- 使用しないプログラムを選択します。
- アンインストールします。
Windowsストアアプリの削除
Windowsストアアプリは、パソコンのストレージを占有しています。使用しないWindowsストアアプリを削除することで、空き容量を増やすことができます。Windowsストアを使用することで、Windowsストアアプリを簡単に削除できます。以下は、Windowsストアアプリを削除する手順です。
- Windowsストアを開きます。
- 使用しないWindowsストアアプリを選択します。
- 削除します。
ディスクの最適化
ディスクの最適化を行うことで、空き容量を増やすことができます。ディスクのプロパティーを使用することで、ディスクの最適化を行うことができます。以下は、ディスクの最適化を行う手順です。
- ディスクのプロパティーを開きます。
- 「最適化」をクリックします。
- ディスクの最適化を実行します。
パソコンの容量を最適化するにはどうすればいいですか?
パソコンの容量を最適化するためには、以下のような方法があります。
不要なファイルの削除
不要なファイルやアプリケーションを削除することで、パソコンの容量を最適化することができます。
- デスクトップやドキュメントフォルダーの整理を行い、不要なファイルを削除する。
- アプリケーションのアンインストールを行い、不要なソフトウェアを削除する。
- システムのキャッシュやログファイルを削除する。
ディスクの整理
ディスクの整理を行うことで、パソコンの容量を最適化することができます。
- ディスクの整理ソフトウェアを使用して、不要なファイルを削除する。
- ディスクの領域を確認し、不要なファイルを削除する。
- ディスクの整理を定期的に行うことで、パソコンのパフォーマンスを向上させることができます。
ファイルの圧縮
ファイルの圧縮を行うことで、パソコンの容量を最適化することができます。
- ファイルを圧縮するソフトウェアを使用し、ファイルサイズを縮小する。
- 大容量のファイルを圧縮することで、ディスクの領域を節約することができます。
- 圧縮されたファイルを保存する。
画像や動画の最適化
画像や動画を最適化することで、パソコンの容量を最適化することができます。
- 画像や動画を圧縮するソフトウェアを使用し、ファイルサイズを縮小する。
- 画像や動画を最適化することで、パソコンの容量を節約することができます。
- 最適化された画像や動画を保存する。
システムのアップデート
システムのアップデートを行うことで、パソコンの容量を最適化することができます。
- システムのアップデートを行い、新しい機能やパッチを適用する。
- システムのアップデートを行うことで、パソコンのパフォーマンスを向上させることができます。
- システムのアップデートを行うことで、パソコンのセキュリティーを向上させることができます。