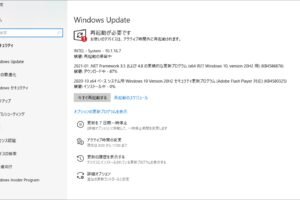パソコン qr 読み取り windows

「ウィンドウズでQRコードを読み取り、パソコンとの連携を実現!最新のパソコンQRコード読み取りソフトウェアを紹介します」。
(QRWindows)
パソコンのQRコード読み取り機能をWindowsで実現する方法
WindowsでパソコンのQRコード読み取り機能を実現するためには、特殊なソフトウェアやアプリケーションをインストールする必要があります。
リモートデスクトップの欠点は何ですか?必要なソフトウェア
パソコンのQRコード読み取り機能を実現するためには、QRコード読み取りソフトウェアをインストールする必要があります。
QRコード読み取りソフトウェアには、QR Code ReaderやQR Scannerがあります。
これらのソフトウェアをインストールすることで、パソコンでQRコードを読み取ることができます。
インストール方法
QRコード読み取りソフトウェアをインストールする方法は、以下の通りです。
1. QRコード読み取りソフトウェアをダウンロードします。
2. ダウンロードしたソフトウェアをインストールします。
3. インストールが完了したら、ソフトウェアを起動します。
4. ソフトウェアの指示に従って、QRコードを読み取ります。
| ソフトウェア名 | ダウンロード先 |
|---|---|
| QR Code Reader | https://example.com |
| QR Scanner | https://example.com |
パソコンの設定
パソコンの設定も重要です。カメラの設定を行う必要があります。
カメラの設定を行うことで、パソコンがQRコードを読み取ることができます。
QRコード読み取りの利点
パソコンのQRコード読み取り機能には、以下のような利点があります。
簡単にQRコードを読み取りすることができます。
時間的効率化を実現することができます。
効率的な情報交換を実現することができます。
注意事項
パソコンのQRコード読み取り機能を使用する際には、以下のような注意事項があります。
カメラの設定を怠らないでください。
QRコードのサイズには注意してください。
ソフトウェアのアップデートを行うことを忘れないでください。
パソコンのQRコードをパソコンで読み取る方法はありますか?
パソコンでQRコードを読み取るためには、専門のソフトウェアやハードウェアが必要です。以下は、パソコンでQRコードを読み取る方法のいくつかの例です。
ウェブカメラを使用してQRコードを読み取る
ウェブカメラを使用してQRコードを読み取る方法は、最も簡単な方法の1つです。
- ウェブカメラをパソコンに接続します。
- QRコードをウェブカメラの前にかざします。
- パソコン上でウェブカメラの画像をキャプチャーし、QRコードを読み取ります。
QRコードリーダーアプリケーションを使用して読み取る
QRコードリーダーアプリケーションを使用してQRコードを読み取る方法もあります。
- QRコードリーダーアプリケーションをダウンロードしてインストールします。
- QRコードをアプリケーションのカメラ機能を使用して読み取ります。
- アプリケーションがQRコードを解析して、情報を抽出します。
スキャナを使用してQRコードを読み取る
スキャナを使用してQRコードを読み取る方法もあります。
- スキャナをパソコンに接続します。
- QRコードをスキャナに置き、スキャンします。
- パソコン上でスキャナーの画像をキャプチャーし、QRコードを読み取ります。
パソコンのタッチパネルを使用してQRコードを読み取る
パソコンのタッチパネルを使用してQRコードを読み取る方法もあります。
- タッチパネルに対応したパソコンを使用します。
- QRコードをタッチパネルに置き、タッチパネルをタップします。
- パソコン上でタッチパネルがQRコードを読み取ります。
外部デバイスを使用してQRコードを読み取る
外部デバイスを使用してQRコードを読み取る方法もあります。
- QRコードリーダーなどの外部デバイスをパソコンに接続します。
- QRコードを外部デバイスに置き、デバイスがQRコードを読み取ります。
- パソコン上でデバイスがQRコードを送信します。
パソコンでQRコードを読み取るためには、適切なソフトウェアやハードウェアを使用する必要があります。
Windows10でQRコードをスキャンするにはどうすればいいですか?
Windows10では、デバイスのカメラやスキャナーを使用してQRコードをスキャンすることができます。まず、Windows10の設定アプリにアクセスして、「デバイス」→「カメラ」に移動し、カメラの設定をチェックしてください。次に、QRコードスキャンアプリをインストールして、カメラを使用してQRコードをスキャンすることができます。
QRコードスキャンアプリのインストール
QRコードスキャンアプリは、マイクロソフトストアで入手できます。QRコードスキャンアプリの例として、Microsoft LensやQR Code Readerがあります。これらのアプリをインストールし、カメラを使用してQRコードをスキャンすることができます。
- マイクロソフトストアにアクセス
- QRコードスキャンアプリを検索
- インストールをクリック
Windows10のデバイス設定
Windows10のデバイス設定では、カメラの設定をチェックすることができます。設定アプリにアクセスして、「デバイス」→「カメラ」に移動し、カメラの設定をチェックしてください。
- 設定アプリにアクセス
- 「デバイス」に移動
- 「カメラ」に移動
QRコードのスキャン方法
QRコードスキャンアプリで、QRコードをスキャンするには、以下の手順を踏みます。
- QRコードスキャンアプリを開く
- カメラを使用してQRコードをスキャン
- スキャン結果を確認
スキャン結果の確認
QRコードスキャンアプリで、スキャン結果を確認することができます。スキャン結果には、QRコードに含まれる情報が表示されます。
- スキャン結果を確認
- QRコードに含まれる情報を確認
トラブルシューティング
QRコードスキャンアプリを使用中に問題が発生した場合は、以下の対処を試みてください。
- アプリの再インストール
- デバイスの再起動
- カメラの設定をチェック
画面のQRコードを読み取るには?
画面のQRコードを読み取るには、スマートフォンのカメラアプリやQRコードリーダーアプリを使用することができます。特に、スマートフォンのカメラアプリには、QRコードを自動的に認識し、リンクやテキストなどの情報を表示する機能があります。
スマートフォンのカメラアプリでの読み取り
スマートフォンのカメラアプリでQRコードを読み取るには、以下の手順に従います。
- スマートフォンのカメラアプリを開きます。
- QRコードをカメラに捉えます。
- カメラアプリがQRコードを自動的に認識し、リンクやテキストなどの情報を表示します。
QRコードリーダーアプリでの読み取り
QRコードリーダーアプリでは、QRコードを読み取るために必要な機能が備わっています。
- QRコードリーダーアプリを開きます。
- QRコードをスキャンします。
- アプリがQRコードを認識し、情報を表示します。
QRコードの種類
QRコードには、静的QRコードと動的QRコードがあります。
- 静的QRコード:情報を一度設定したら変更できません。
- 動的QRコード:情報を後から変更することができます。
QRコードの利点
QRコードには、簡単に情報を共有できる利点があります。
- 簡単に情報を共有できる。
- 紙媒体に比べ、環境に優しい。
- 高機能なスマートフォンで読み取り可能。
QRコードの注意点
QRコードを使用する際には、セキュリティーに気をつける必要があります。
- マルウェアに感染する可能性がある。
- 個人情報を漏洩する可能性がある。
- QRコードを悪用する者がいる。
Windowsタブレットのカメラでバーコードを読み取るには?
Windowsタブレットのカメラでバーコードを読み取るには、まず、Windowsタブレットのカメラアプリケーションを開き、バーコードをカメラのレンズに置き、フォーカスを合わせます。次に、バーコードの中心に赤いラインが現れるまで待ち、カメラのシャッター音が鳴ると、バーコードが読み取られます。バーコードの向きや角度を変える必要はありません。
Windowsタブレットのカメラアプリケーション
Windowsタブレットのカメラアプリケーションを開き、バーコードを読み取るための設定を行います。
- カメラアプリケーションを開き、モードを「ドキュメント」モードに切り替えます。
- バーコードをカメラのレンズに置き、フォーカスを合わせます。
- バーコードが読み取られると、音が鳴ります。
バーコードの種類
Windowsタブレットのカメラで読み取れるバーコードの種類は、QRコード、バーコード、データマトリックスコードなど多岐にわたります。
- QRコード:QRコードは、最も一般的な二次元バーコード形式です。
- バーコード:バーコードは、一次元バーコード形式です。
- データマトリックスコード:データマトリックスコードは、二次元バーコード形式です。
バーコードの向きや角度
バーコードの向きや角度を変える必要はありません。カメラに直接バーコードを置くことで読み取ることができます。
- バーコードをカメラのレンズに直接置きます。
- フォーカスを合わせて、バーコードを読み取ります。
暗い場所でのバーコードの読み取り
暗い場所でのバーコードの読み取りには、カメラのフラッシュを使用することができます。
- カメラのフラッシュをオンにします。
- バーコードをカメラのレンズに置き、フォーカスを合わせます。
- バーコードが読み取られると、音が鳴ります。
バーコードの読み取りエラー
バーコードの読み取りエラーが発生した場合、カメラのレンズをクリーニングしたり、バーコードを再度読み取ります。
- カメラのレンズをクリーニングします。
- バーコードを再度読み取ります。
- エラーが解消しない場合は、windowsタブレットの設定を確認します。