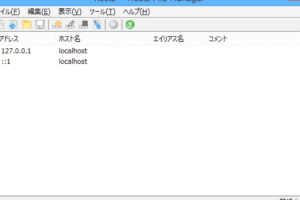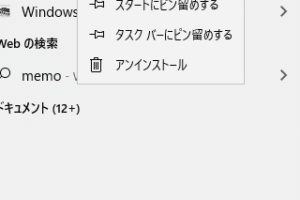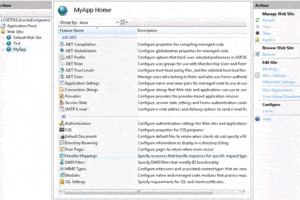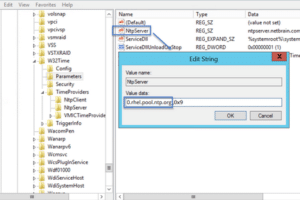Windows Homeでリモートデスクトップを設定する方法
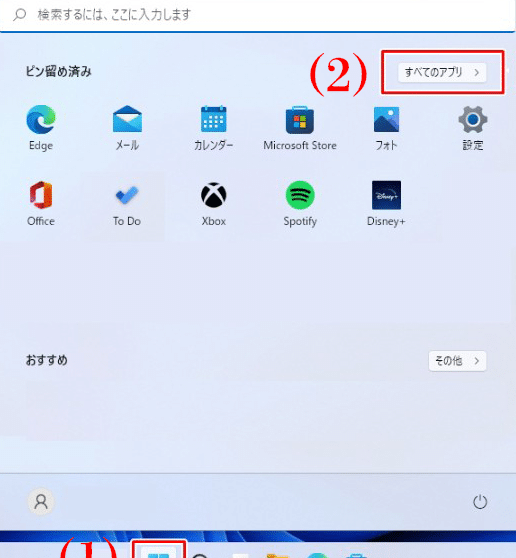
Windows Homeでリモートデスクトップを設定する方法
リモートデスクトップは、別のコンピューターを自宅や他の場所から制御できる便利な機能です。Windows Homeでリモートデスクトップを設定するには、次の手順に従ってください。
リモートデスクトップとは?
リモートデスクトップは、別のコンピューターの画面とコントロールを、まるでそのコンピューターの前にいるかのように制御できる機能のことです。リモートデスクトップは、たとえば、自宅から職場のコンピューターにアクセスして作業をしたり、離れた場所にあるコンピューターを管理したりするのに役立てることができます。
リモートデスクトップを有効にする
1. コントロールパネルを開く。
2. 「システムとセキュリティ」をクリックする。
3. 「リモートデスクトップ」をクリックする。
4. 「リモートデスクトップを有効にする」にチェックを入れる。
5. 「OK」をクリックする。
リモートデスクトップポートを設定する
1. コントロールパネルを開く。
2. 「システムとセキュリティ」をクリックする。
3. 「リモートデスクトップ」をクリックする。
4. 「リモートデスクトップポート」を変更する。
5. 「OK」をクリックする。
ファイアウォールを開く
1. コントロールパネルを開く。
2. 「システムとセキュリティ」をクリックする。
3. 「ファイアウォール」をクリックする。
4. 「ファイアウォールの詳細設定」をクリックする。
5. 「受信の規則」タブをクリックする。
6. 「新しい規則」をクリックする。
7. 「ポート」を選択する。
8. 「特定のローカルポート」を選択する。
9. リモートデスクトップポートを入力する。
10. 「許可する」を選択する。
11. 「名前」を入力する。
12. 「完了」をクリックする。
ユーザーアカウントを設定する
1. コントロールパネルを開く。
2. 「ユーザーアカウントと家族の安全」をクリックする。
3. 「ユーザーアカウント」をクリックする。
4. 「別のアカウントを管理する」をクリックする。
5. 「新しいユーザーの追加」をクリックする。
6. ユーザー名を入力する。
7. パスワードを入力する。
8. 「パスワードのヒント」を入力する。
9. 「ユーザーの種類」で「管理者」を選択する。
10. 「アカウントの作成」をクリックする。
リモートデスクトップで接続する
1. リモートデスクトップクライアントを起動する。
2. リモートコンピューターのホスト名またはIPアドレスを入力する。
3. ユーザー名とパスワードを入力する。
4. 「接続」をクリックする。
よく寄せられる質問
リモートデスクトップが接続できない場合はどうすればよいですか?
リモートデスクトップが接続できない場合は、以下の原因が考えられます。
リモートコンピューターの電源が入っていない。
リモートコンピューターのファイアウォールがリモートデスクトップトラフィックをブロックしている。
リモートコンピューターでリモートデスクトップが有効になっていない。
リモートコンピューターのユーザーアカウントにリモートデスクトップへのアクセス権がない。
リモートデスクトップクライアントが最新の状態ではない。
これらの原因を確認して、問題を解決してください。
リモートデスクトップの接続速度を上げるにはどうすればよいですか?
リモートデスクトップの接続速度を上げるには、以下の方法があります。
リモートコンピューターとリモートデスクトップクライアントを有線LANで接続する。
リモートコンピューターのハードウェアをアップグレードする。
リモートデスクトップクライアントのグラフィック設定を下げる。
リモートデスクトップクライアントのネットワーク設定を調整する。
これらの方法を試してみて、接続速度を改善してください。
リモートデスクトップで音声を転送するにはどうすればよいですか?
リモートデスクトップで音声を転送するには、以下の手順に従ってください。
1. リモートコンピューターで「コントロールパネル」を開く。
2. 「サウンド」をクリックする。
3. 「再生」タブをクリックする。
4. リモートデスクトップクライアントで使用するオーディオデバイスを選択する。
5. 「適用」をクリックする。
6. 「OK」をクリックする。
これで、リモートデスクトップで音声を転送できるようになりました。
リモートデスクトップで複数のモニターを使用するにはどうすればよいですか?
リモートデスクトップで複数のモニターを使用するには、以下の手順に従ってください。
1. リモートコンピューターで「コントロールパネル」を開く。
2. 「ディスプレイ」をクリックする。
3. 「複数のディスプレイ」タブをクリックする。
4. 「複数のディスプレイを使用する」にチェックを入れる。
5. 「ディスプレイの識別」をクリックする。
6. モニターの番号を確認する。
7. リモートデスクトップクライアントで「オプション」をクリックする。
8. 「ディスプレイ」タブをクリックする。
9. 「複数のディスプレイを使用する」にチェックを入れる。
10. 「ディスプレイ」のプルダウンメニューから、リモートコンピューターのモニター番号を選択する。
11. 「OK」をクリックする。
これで、リモートデスクトップで複数のモニターを使用できるようになりました。
リモートデスクトップでファイル転送するにはどうすればよいですか?
リモートデスクトップでファイル転送するには、以下の手順に従ってください。
1. リモートデスクトップクライアントで、「ファイル転送」をクリックする。
2. 「ファイル転送ウィンドウ」が開きます。
3. 左側のペインで、ファイル転送するファイルを選択する。
4. 右側のペインで、ファイル転送先のフォルダーを選択する。
5. 「転送」をクリックする。
これで、リモートデスクトップでファイル転送が完了しました。