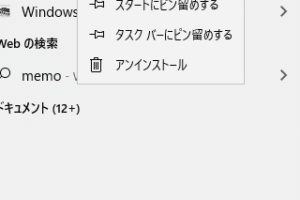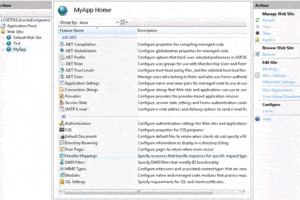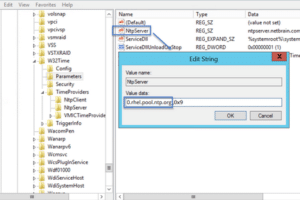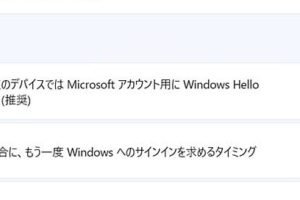Windows hostsファイルの編集方法
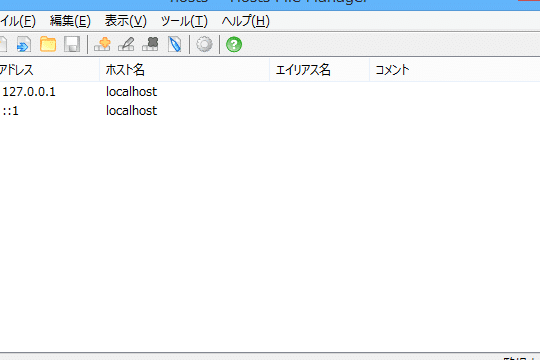
50文字のイントロ:
Windows hostsファイルは、ウェブサイトのIPアドレスとホスト名を関連付けるテキストファイルです。それを編集することで、特定のウェブサイトのIPアドレスをオーバーライドすることができます。
H2 サブタイトル:
Windows hostsファイルで特定のウェブサイトのIPアドレスを上書きする方法
本文:
Windows hostsファイルは、IPアドレスとドメイン名を対応付けるテキストファイルです。hostsファイルを編集することにより、特定のドメインの名前解決を上書きし、そのドメインを別のIPアドレスにマップすることができます。これは、さまざまな理由で行うことができます。たとえば、ウェブサイトへのアクセスをブロックしたり、ウェブサイトの開発、テストを行うためにローカルIPアドレスを使用したりする場合があります。Windows hostsファイルを編集するには、まずそれを管理者権限で開く必要があります。これには、テキストエディタに管理者としてアクセスする必要があります。管理者権限でテキストエディタを開くには、まずテキストエディタを起動し、「ファイル」メニューにある「管理者として実行」をクリックします。
H3 サブタイトル:
Windows hostsファイルにエントリを追加する方法
本文:
Windows hostsファイルにエントリを追加するには、まずIPアドレスとホスト名を追加する行を見つけます。各エントリは、スペースで区切られた2つのフィールドで構成されています。最初のフィールドはIPアドレスで、2番目のフィールドはホスト名です。新しいエントリを追加するには、新しい行を作成し、IPアドレスとホスト名をスペースで区切って入力します。たとえば、www.example.comを127.0.0.1にマップするには、次のように入力します。
127.0.0.1 www.example.com
H3 サブタイトル:
Windows hostsファイルからエントリを削除する方法
本文:
Windows hostsファイルからエントリを削除するには、そのエントリを含む行を削除します。行を削除するには、その行を選択して「Delete」キーを押します。たとえば、www.example.comへのエントリを削除するには、次の行を削除します。
127.0.0.1 www.example.com
H3 サブタイトル:
Windows hostsファイルをリセットする方法
本文:
Windows hostsファイルをリセットするには、元の状態に戻す必要があります。これを行うには、テキストエディタでhostsファイルを開き、すべてのコンテンツを削除します。その後、ファイルを保存して閉じます。
H3 サブタイトル:
Windows hostsファイルの編集時に注意すべき点
本文:
Windows hostsファイルを編集する際には、いくつかの点に注意する必要があります。まず、hostsファイルはテキストファイルであるため、誤って編集するとウェブサイトへのアクセスができなくなる可能性があります。そのため、hostsファイルの編集を行う前に、必ず元の状態に復元できるようにバックアップを作成しておきましょう。また、hostsファイルを編集する際には、管理者権限を持っている必要があります。最後に、hostsファイルの編集は、ウェブサイトへのアクセスをブロックするためにのみ使用すべきです。ウェブサイトの開発やテストを行うためにhostsファイルを使用したい場合は、仮想マシンやDockerなどのツールを使用することをお勧めします。
H2 サブタイトル:
よくある質問
H3 サブタイトル:
Windows hostsファイルを編集する前にバックアップを作成した方が良いのはなぜですか?
本文:
Windows hostsファイルを編集すると、ウェブサイトへのアクセスができなくなる可能性があります。そのため、hostsファイルの編集を行う前に、必ず元の状態に復元できるようにバックアップを作成しておきましょう。バックアップを作成するには、テキストエディタでhostsファイルを開き、「ファイル」メニューにある「名前を付けて保存」をクリックします。その後、新しいファイル名を入力し、「保存」をクリックします。
H3 サブタイトル:
hostsファイルを編集する際に注意すべき点はありますか?
本文:
hostsファイルを編集する際には、いくつかの点に注意する必要があります。まず、hostsファイルはテキストファイルであるため、誤って編集するとウェブサイトへのアクセスができなくなる可能性があります。そのため、hostsファイルの編集を行う前に、必ず元の状態に復元できるようにバックアップを作成しておきましょう。また、hostsファイルを編集する際には、管理者権限を持っている必要があります。最後に、hostsファイルの編集は、ウェブサイトへのアクセスをブロックするためにのみ使用すべきです。ウェブサイトの開発やテストを行うためにhostsファイルを使用したい場合は、仮想マシンやDockerなどのツールを使用することをお勧めします。
H3 サブタイトル:
Windows hostsファイルをリセットするにはどうすればいいですか?
本文:
Windows hostsファイルをリセットするには、元の状態に戻す必要があります。これを行うには、テキストエディタでhostsファイルを開き、すべてのコンテンツを削除します。その後、ファイルを保存して閉じます。
H3 サブタイトル:
hostsファイルにエントリを追加するにはどうすればいいですか?
本文:
Windows hostsファイルにエントリを追加するには、まずIPアドレスとホスト名を追加する行を見つけます。各エントリは、スペースで区切られた2つのフィールドで構成されています。最初のフィールドはIPアドレスで、2番目のフィールドはホスト名です。新しいエントリを追加するには、新しい行を作成し、IPアドレスとホスト名をスペースで区切って入力します。たとえば、www.example.comを127.0.0.1にマップするには、次のように入力します。
127.0.0.1 www.example.com