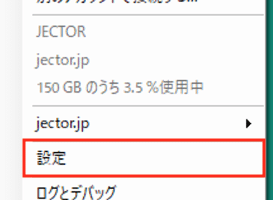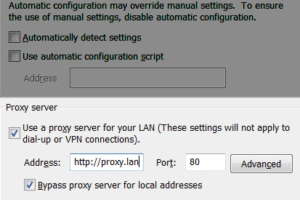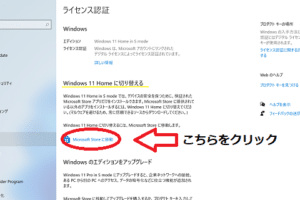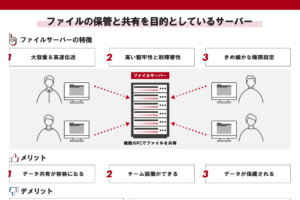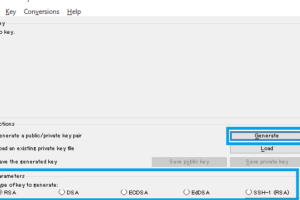Windows PINの省略設定方法
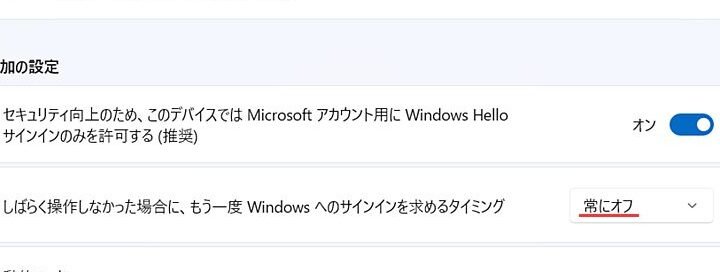
Windows PINを省略設定する方法
Windows PINとは、Windows 10以前に導入されたセキュリティ機能のひとつです。パスワードよりも簡単な4桁の数字でログインできるので、パスワードを覚えるのが苦手な人や、ログインを素早く行いたい人にとっては便利な機能です。ただし、PINはパスワードよりもセキュリティが弱いので、あまり重要なデータが入っていないパソコンや、他の人と共有しているパソコンなどには使用しないようにしましょう。
Windows PINを省略設定する方法
1. Windowsキー+Iを押して「設定」アプリを開く。
2. 「アカウント」をクリックする。
3. 「サインインオプション」をクリックする。
4. 「PIN」の下にある「追加」をクリックする。
5. 新しいPINを入力し、「OK」をクリックする。
6. 確認のために、もう一度新しいPINを入力し、「OK」をクリックする。
PINが設定されたら、ログイン時に画面に表示される「PIN」というフィールドにPINを入力してログインできるようになります。
Windows PINを削除する方法
1. Windowsキー+Iを押して「設定」アプリを開く。
2. 「アカウント」をクリックする。
3. 「サインインオプション」をクリックする。
4. 「PIN」の下にある「削除」をクリックする。
5. 「削除」をクリックして確認する。
PINが削除されたら、ログイン時にパスワードを入力する必要があります。
Windows PINをリセットする方法
1. Windowsキー+Lを押してロック画面を表示させる。
2. 「パスワードを忘れたか?」をクリックする。
3. 「PINを回復」をクリックする。
4. Microsoftアカウントのメールアドレスを入力し、「次へ」をクリックする。
5. Microsoftアカウントのパスワードを入力し、「サインイン」をクリックする。
6. 新しいPINを入力し、「完了」をクリックする。
PINがリセットされたら、ログイン時に新しいPINを入力してログインできるようになります。
Windows PINのセキュリティを強化する方法
1. 強力なPINを使用する。
2. PINを定期的に変更する。
3. PINを他の人には教えてはいけない。
4. PINを危険な場所に置かない。
5. PINを盗まれないように注意する。
Windows PINのトラブルシューティング
PINを入力してもログインできない。
PINを忘れた。
PINをリセットしてもログインできない。
これらの問題が発生した場合は、次のことを試してください。
キーボードのNum Lockキーがオンになっていることを確認する。
PINを正しく入力していることを確認する。
PINを忘れてしまった場合は、PINを回復するための手順に従ってください。
PINをリセットしてもログインできない場合は、Microsoftアカウントのパスワードをリセットしてください。
よくある質問
Q.Windows PINを設定するときに注意すべきことは?
A.Windows PINを設定するときには、強くて推測されにくいPINを使用するようにしましょう。また、PINを定期的に変更したり、他の人には教えないようにしたりすることも大切です。
Q.Windows PINを忘れてしまった場合はどうすればいいですか?
A.Windows PINを忘れてしまった場合は、PINを回復するための手順に従ってください。PINを回復するには、Microsoftアカウントのメールアドレスとパスワードが必要です。
Q.Windows PINが変更できない場合はどうすればいいですか?
A.Windows PINが変更できない場合は、Microsoftアカウントのパスワードをリセットしてください。Microsoftアカウントのパスワードをリセットすると、PINもリセットされます。
Q.Windows PINを削除する方法を教えてください。
A.Windows PINを削除するには、次の手順に従ってください。
1. Windowsキー+Iを同時に押します。
2. 「設定」アプリが開いたら、「アカウント」をクリックします。
3. 「サインインオプション」をクリックします。
4. 「PIN」の横にある「削除」ボタンをクリックします。
5. PINを削除することを確認します。