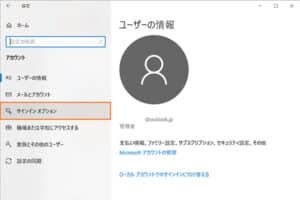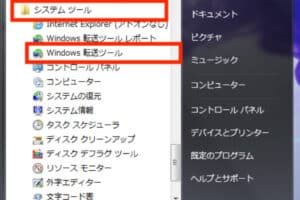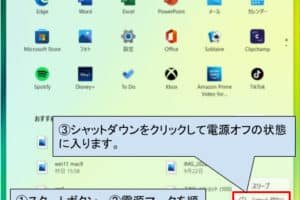タッチパネル パソコン windows

タッチパネルパソコンの普及が進むにつれ、Windows搭載のタッチパネルパソコンも注目を集めています。タッチパネルとWindowsの組み合わせは、直感的で操作性に優れたユーザーエクスペリエンスを実現します。
タッチパネルパソコン Windows: あなたにぴったりの一台を見つけよう!
タッチパネルパソコン Windows: あなたにぴったりの一台を見つけよう!
タッチパネルパソコン Windowsとは?
タッチパネルパソコン Windowsとは、画面を直接指で触って操作できるパソコンのことです。従来のキーボードやマウス操作に加えて、タッチ操作が可能なため、直感的な操作が可能です。Windows OSを搭載しているため、多くのソフトウェアやアプリを利用できます。
タッチパネルパソコン Windowsのメリット
タッチパネルパソコン Windowsには、以下のようなメリットがあります。
windows パソコン コスパ直感的な操作性: 画面を直接触って操作できるため、初心者でも簡単に使いこなせます。
多様な使い方ができる: デスクトップPCとして、タブレットのように持ち運んで使うなど、用途に合わせて様々な使い方ができます。
豊富なソフトウェア: Windows OSを搭載しているため、様々なソフトウェアやアプリを利用できます。
高い拡張性: USBポートやSDカードスロットなど、周辺機器との接続が豊富です。
タッチパネルパソコン Windowsのメリット
| メリット | 詳細 |
|---|---|
| 直感的な操作性 | 画面を直接指で触って操作できるため、マウスやキーボード操作に慣れていない方でも簡単に操作できます。 |
| 多様な使い方ができる | デスクトップPCとして、タブレットのように持ち運んで使うなど、用途に合わせて様々な使い方ができます。 |
| 豊富なソフトウェア | Windows OSを搭載しているため、様々なソフトウェアやアプリを利用できます。 |
| 高い拡張性 | USBポートやSDカードスロットなど、周辺機器との接続が豊富です。 |
タッチパネルパソコン Windowsの選び方
タッチパネルパソコン Windowsを選ぶ際は、以下の点を考慮する必要があります。
サイズ: 持ち運びやすさを重視するなら、小型のモデルを選びましょう。自宅での利用をメインにするなら、大型のモデルでも問題ありません。
性能: 処理能力やグラフィック性能は、用途によって異なります。動画編集やゲームをするなら、高性能なモデルを選びましょう。
価格: 予算に合わせて、適切なモデルを選びましょう。
タッチパネルパソコン Windowsの選び方のポイント
| ポイント | 詳細 |
|---|---|
| サイズ | 持ち運びやすさを重視するなら、11インチ以下の小型モデルがおすすめです。自宅での利用をメインにするなら、13インチ以上のモデルがおすすめです。 |
| 性能 | 動画編集やゲームをするなら、CPUやGPU性能が高いモデルを選びましょう。一般的な用途であれば、標準的な性能のモデルでも問題ありません。 |
| 価格 | 予算に合わせて、適切なモデルを選びましょう。性能が高いモデルは価格も高くなります。 |
タッチパネルパソコン Windowsの主なメーカー
タッチパネルパソコン Windowsを販売している主なメーカーは、以下のとおりです。
建築学生 パソコン windowsマイクロソフト: 自社開発のWindows OSを搭載したSurfaceシリーズを販売しています。
レノボ: ThinkPadシリーズなど、ビジネス向けのモデルを多く販売しています。
HP: Pavilionシリーズなど、幅広いユーザー層向けのモデルを販売しています。
ASUS: ZenBookシリーズなど、薄型軽量モデルを多く販売しています。
DELL: XPSシリーズなど、高性能モデルを多く販売しています。
タッチパネルパソコン Windowsの主なメーカー
| メーカー | 特徴 |
|---|---|
| マイクロソフト | Surfaceシリーズは、高機能でスタイリッシュなデザインが特徴です。 |
| レノボ | ThinkPadシリーズは、耐久性が高く、ビジネスシーンでも使いやすいモデルです。 |
| HP | Pavilionシリーズは、幅広いユーザー層向けのモデルで、価格も比較的安価です。 |
| ASUS | ZenBookシリーズは、薄型軽量で持ち運びやすいモデルです。 |
| DELL | XPSシリーズは、高性能でデザイン性に優れたモデルです。 |
タッチパネルパソコン Windowsの活用シーン
タッチパネルパソコン Windowsは、様々なシーンで活用できます。
ビジネス: プレゼン資料の作成やデータ分析など、ビジネスシーンで幅広く活用できます。
学習: オンライン学習や資料作成など、学習にも役立ちます。
エンターテイメント: 動画視聴やゲームなど、エンターテイメントにも最適です。
タッチパネルパソコン Windowsの活用シーン
| シーン | 詳細 |
|---|---|
| ビジネス | プレゼン資料の作成やデータ分析など、ビジネスシーンで幅広く活用できます。 |
| 学習 | オンライン学習や資料作成など、学習にも役立ちます。 |
| エンターテイメント | 動画視聴やゲームなど、エンターテイメントにも最適です。 |
Windowsでタッチパネルを有効にするには?
Windowsでタッチパネルを有効にする方法
Windowsでタッチパネルを有効にする方法は、デバイスのタイプとWindowsのバージョンによって異なります。一般的には、以下の手順でタッチパネルを有効にできます。
1. デバイスマネージャーでタッチパネルを確認する
タッチパネルが正しく認識されていることを確認するために、デバイスマネージャーを確認する必要があります。
- Windowsキーを押して「デバイスマネージャー」と入力し、Enterキーを押します。
- 「ヒューマン インターフェース デバイス」を展開します。
- タッチパネルのデバイス名が表示されていることを確認します。もし、タッチパネルが認識されていない場合は、ドライバの更新が必要になる可能性があります。
2. タッチパネルドライバを更新する
タッチパネルがデバイスマネージャーで認識されている場合でも、ドライバが最新バージョンではないと、タッチパネルが正常に動作しないことがあります。ドライバを更新するには、以下の方法があります。
- デバイスマネージャーでタッチパネルのデバイスを右クリックし、「ドライバの更新」を選択します。
- 「ドライバ ソフトウェアの最新版を自動的に検索する」を選択して、最新のドライバをダウンロードしてインストールします。
- または、デバイスメーカーのウェブサイトから最新のドライバをダウンロードしてインストールすることもできます。
3. タッチパネル設定を確認する
Windowsの設定でタッチパネルの設定を確認し、必要に応じて調整する必要があります。
- Windowsキーを押して「設定」と入力し、Enterキーを押します。
- 「デバイス」をクリックします。
- 「ペンとタッチ」をクリックします。
- 「タッチ」タブで、タッチパネルの動作に関する設定を確認します。例えば、タッチの感度、複数の指によるジェスチャーの有効化、などを調整できます。
4. タッチパネルのトラブルシューティングツールを使用する
上記の方法を試してもタッチパネルが正常に動作しない場合は、Windowsのトラブルシューティングツールを使用してみましょう。
- Windowsキーを押して「設定」と入力し、Enterキーを押します。
- 「更新とセキュリティ」をクリックします。
- 「トラブルシューティング」をクリックします。
- 「追加のトラブルシューティング ツール」をクリックし、「タッチスクリーン」を選択します。
- 画面の指示に従ってトラブルシューティングツールを実行します。
5. デバイスのメーカーに問い合わせる
上記の方法を試してもタッチパネルが正常に動作しない場合は、デバイスのメーカーに問い合わせて、サポートを受けることをお勧めします。
Windows11でタッチパネルを無効にするには?
Windows 11 でタッチパネルを無効にする方法
Windows 11 でタッチパネルを無効にする方法は、デバイスのタイプやタッチパネルの種類によって異なります。一般的には、デバイスマネージャーでタッチパネルを無効にすることができますが、一部のデバイスでは、BIOS 設定を変更する必要がある場合があります。以下に、詳細な手順を説明します。
デバイスマネージャーを使用してタッチパネルを無効にする
デバイスマネージャーを使用してタッチパネルを無効にする手順は次のとおりです。
- Windows キーを押して、検索バーに「デバイスマネージャー」と入力します。
- 「デバイスマネージャー」をクリックして、デバイスマネージャーを開きます。
- 「ヒューマン インターフェース デバイス」を展開します。
- タッチパネルの名前を右クリックして、「無効にする」を選択します。
- 「はい」をクリックして、タッチパネルを無効にします。
BIOS 設定でタッチパネルを無効にする
一部のデバイスでは、BIOS 設定でタッチパネルを無効にする必要がある場合があります。BIOS 設定にアクセスするには、コンピューターの起動時に特定のキーを押す必要があります。キーは、デバイスによって異なります。通常、「Delete」、「F2」、または「Esc」キーです。BIOS 設定でタッチパネルを無効にするには、次の手順に従ってください。
- コンピューターの起動時に、BIOS 設定にアクセスするキーを押します。
- BIOS 設定メニューで、「Advanced」または「Peripherals」を選択します。
- タッチパネルを無効にするオプションを見つけます。オプションの名前は、デバイスによって異なりますが、通常、「Touchpad」、「Touchscreen」、または「Internal Pointing Device」です。
- タッチパネルを無効にして、「F10」または「Enter」キーを押して変更を保存します。
レジストリ エディターを使用してタッチパネルを無効にする
レジストリ エディターを使用してタッチパネルを無効にする方法もあります。ただし、レジストリ エディターを誤って変更すると、コンピューターが正常に動作しなくなる可能性があるため、注意が必要です。レジストリ エディターを使用する前に、必ずレジストリのバックアップを作成してください。レジストリ エディターを使用してタッチパネルを無効にする手順は次のとおりです。
- Windows キーを押して、検索バーに「regedit」と入力します。
- 「regedit」をクリックして、レジストリ エディターを開きます。
- 次のキーに移動します: HKEY_LOCAL_MACHINESYSTEMCurrentControlSetEnumHID
- 「HID」キーの下にある、タッチパネルのデバイス ID を探します。デバイス ID は、通常、「VID_」と「PID_」で始まります。
- タッチパネルのデバイス ID のキーを右クリックして、「新規」>「DWORD(32ビット)値」を選択します。
- 新しい値の名前を「Enable」に設定します。
- 新しい値をダブルクリックして、「値データ」を「0」に設定します。
- 「OK」をクリックして、変更を保存します。
- コンピューターを再起動します。
タッチパネルドライバを更新または再インストールする
タッチパネルドライバが古くなったり、破損している場合、タッチパネルが正しく動作しない場合があります。タッチパネルドライバを更新または再インストールすると、問題が解決する場合があります。タッチパネルドライバを更新または再インストールするには、次の手順に従ってください。
- Windows キーを押して、検索バーに「デバイスマネージャー」と入力します。
- 「デバイスマネージャー」をクリックして、デバイスマネージャーを開きます。
- 「ヒューマン インターフェース デバイス」を展開します。
- タッチパネルの名前を右クリックして、「ドライバの更新」を選択します。
- 「ドライバの自動検索」を選択します。
- Windows が最新のドライバを検索します。ドライバが最新でない場合は、Windows が自動的にドライバを更新します。
- ドライバが最新の場合、またはドライバの更新が失敗した場合は、タッチパネルドライバを再インストールすることができます。タッチパネルの名前を右クリックして、「デバイスのアンインストール」を選択します。
- 「アンインストール」をクリックして、タッチパネルドライバをアンインストールします。
- コンピューターを再起動します。
- 再起動後、Windows が自動的にタッチパネルドライバを再インストールします。
タッチパネルのノートパソコンとは何ですか?

タッチパネルノートパソコンとは?
タッチパネルノートパソコンは、画面を直接指で触って操作できるノートパソコンです。従来のノートパソコンでは、マウスやトラックパッドを使って操作していましたが、タッチパネルノートパソコンでは、画面をタップしたり、スワイプしたりすることで、より直感的でスムーズな操作が可能です。
タッチパネルノートパソコンのメリット
- 直感的な操作性:マウスやトラックパッドを使わずに、指で直接操作できるため、直感的で使いやすいです。
- 高機能な操作:タッチパネルでは、画面上のオブジェクトをドラッグ&ドロップしたり、ピンチイン/アウトで拡大縮小したり、複数指でジェスチャー操作を行ったりすることができます。
- モバイルでの使いやすさ:外出先でも、マウスやトラックパッドを持ち歩く必要がなく、手軽に操作できます。
- クリエイティブな作業に最適:デザインやイラスト作成など、細かい作業に適しています。
タッチパネルノートパソコンのデメリット
- 画面の汚れ:指紋や汚れがつきやすく、頻繁に拭き掃除が必要になります。
- 誤操作のリスク:誤って画面に触れてしまうことで、意図しない操作が行われる可能性があります。
- 価格:タッチパネル機能搭載モデルは、一般的に非搭載モデルよりも価格が高くなります。
- バッテリー消費:タッチパネル機能を使用すると、バッテリー消費が大きくなる傾向があります。
タッチパネルノートパソコンの選び方
- 用途に合わせて選ぶ:主にどのような用途で使うかによって、必要な機能や性能が異なります。
- 画面サイズと解像度:画面サイズや解像度も、用途によって選びましょう。
- CPU性能:処理能力が求められる用途では、高性能なCPUを搭載したモデルを選びましょう。
- メモリ容量:複数のアプリケーションを同時に開いて使う場合は、メモリ容量が大きいモデルを選びましょう。
- ストレージ容量:保存するデータ量が多い場合は、ストレージ容量が大きいモデルを選びましょう。
タッチパネルノートパソコンの活用例
- プレゼンテーション:タッチパネルで直感的に操作しながら、プレゼンテーションを行うことができます。
- デザイン・イラスト作成:タッチパネルで細かい作業を行うことで、よりクリエイティブな作品作りができます。
- 写真編集:タッチパネルで画像を拡大縮小したり、回転させたりすることができます。
- ゲーム:タッチパネル対応のゲームをプレイすることができます。
- 学習:電子書籍を読む、オンライン学習など、様々な用途で活用できます。
パソコンのタッチパッドはどこにありますか?

パソコンのタッチパッドは、通常、ラップトップやノートパソコンのキーボードの下にあります。タッチパッドは、マウスのようにカーソルを移動したり、クリックしたりするためのデバイスです。
タッチパッドの場所
- ほとんどのラップトップでは、キーボードの下のスペースにあります。
- タッチパッドは通常、トラックポイントと呼ばれる小さなスティックで補完されます。
- タッチパッドは、キーボードの真下にある場合と、キーボードの少し下にオフセットされている場合があります。
- 一部のラップトップでは、キーボードの代わりにタッチパッドが使用されます。
- タッチパッドは、キーボードの下に配置され、通常、表面が滑らかで、クリックしたり、ドラッグしたりすることができます。
タッチパッドの使用方法
- タッチパッドは、カーソルを移動したり、クリックしたり、スクロールしたり、ズームしたりするために使用できます。
- タッチパッドに指を置くだけで、カーソルを移動できます。
- タッチパッドの左側または右側をクリックすると、左クリックまたは右クリックが行えます。
- タッチパッドを上下にドラッグすると、スクロールできます。
- タッチパッドをピンチインしたり、ピンチアウトしたりすると、ズームできます。
タッチパッドの利点
- タッチパッドは、マウスよりもコンパクトでポータブルです。
- タッチパッドは、ラップトップやノートパソコンで、スペースを節約するために使用できます。
- タッチパッドは、マウスよりも操作が簡単で、使いやすいです。
- タッチパッドは、マルチタッチジェスチャをサポートし、より効率的な方法でパソコンを操作できます。
タッチパッドの欠点
- タッチパッドは、マウスよりも精度が低いです。
- タッチパッドは、汚れや指紋がつきやすく、掃除が難しい場合があります。
- タッチパッドは、マウスよりも操作に慣れるまでに時間がかかる場合があります。