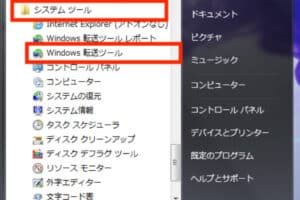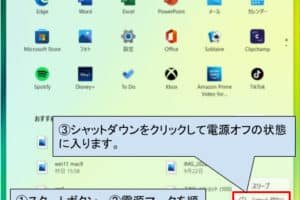windows パソコン パスワード変更
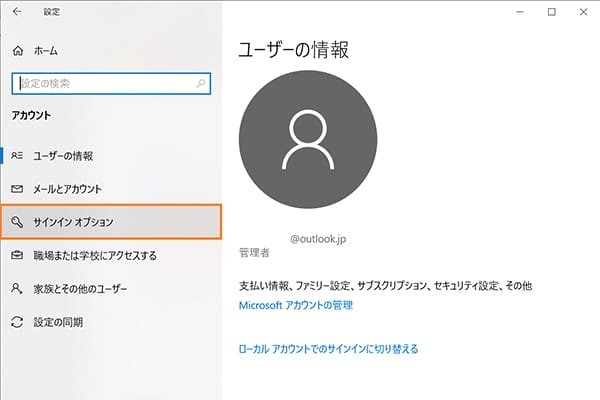
パソコンのパスワードは、あなたのデータを保護するために不可欠なものです。安全を守るために、定期的にパスワードを変更することが推奨されています。この記事では、Windows パソコンでパスワードを変更する方法を詳しく説明します。
Windows パソコンのパスワード変更について
Windows パソコンのパスワード変更について
1. Windows のアカウントパスワードを変更する方法
Windows のアカウントパスワードを変更するには、次の手順に従います。
1. スタートメニューを開き、設定をクリックします。
2. アカウントをクリックします。
3. 左側のメニューからサインインオプションを選択します。
4. パスワードをクリックします。
5. パスワードを変更するをクリックします。
6. 現在のパスワードを入力し、新しいパスワードを2回入力して次へをクリックします。
| 手順 | 説明 |
|---|---|
| 1 | スタートメニューを開き、設定をクリックします。 |
| 2 | アカウントをクリックします。 |
| 3 | 左側のメニューからサインインオプションを選択します。 |
| 4 | パスワードをクリックします。 |
| 5 | パスワードを変更するをクリックします。 |
| 6 | 現在のパスワードを入力し、新しいパスワードを2回入力して次へをクリックします。 |
2. パスワードを変更できない場合
パスワードを変更できない場合は、以下のいずれかの方法を試してください。
パスワードのリセットディスクを使用する: パスワードのリセットディスクを作成している場合は、それを利用してパスワードをリセットできます。
ローカルアカウントを使用する: 管理者権限を持つ別のローカルアカウントにログインし、パスワードを変更できます。
Microsoft アカウントを使用する: Microsoft アカウントを使用している場合は、Microsoft アカウントのパスワードをリセットできます。
3. パスワードのセキュリティについて
パスワードのセキュリティを強化するために、以下の点に注意してください。
複雑なパスワードを使用する: 大文字、小文字、数字、記号を組み合わせたパスワードを使用します。
パスワードを定期的に変更する: 定期的にパスワードを変更することで、セキュリティを強化できます。
パスワードをメモに書き留めない: パスワードをメモに書き留めておくと、第三者に知られてしまう可能性があります。
パスワードマネージャーを使用する: パスワードマネージャーを使用すると、複数のアカウントのパスワードを安全に管理できます。
4. パスワードを忘れた場合
パスワードを忘れた場合は、以下の方法を試してください。
パスワードのリセットディスクを使用する: パスワードのリセットディスクを作成している場合は、それを利用してパスワードをリセットできます。
Microsoft アカウントのパスワードをリセットする: Microsoft アカウントを使用している場合は、Microsoft アカウントのパスワードをリセットできます。
システムの復元: システムの復元を実行することで、パスワードをリセットできます。ただし、この方法では、データが失われる可能性があります。
5. パスワードを変更した後の注意点
パスワードを変更したら、以下の点に注意してください。
新しいパスワードをすべてのデバイスで更新する: 新しいパスワードをすべてのデバイスで更新しないと、ログインできなくなります。
パスワードを安全に保管する: パスワードをメモに書き留めないなど、安全に保管してください。
パスワードを定期的に変更する: 定期的にパスワードを変更することで、セキュリティを強化できます。
PCのロック画面のパスワードを変更するには?
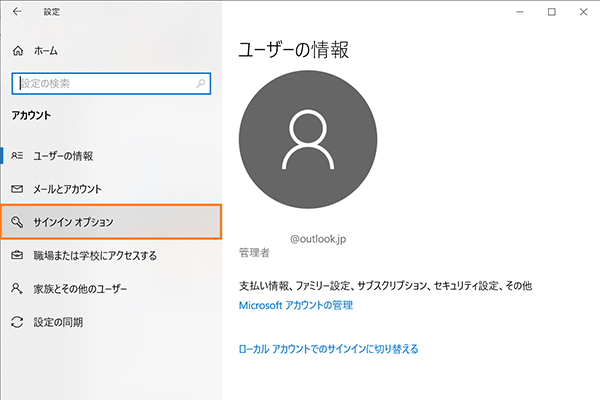
PCのロック画面のパスワードを変更する方法
PCのロック画面のパスワードを変更するには、いくつかの方法があります。使用するオペレーティングシステムによって手順が異なります。Windows、macOS、Linuxなど、お使いのオペレーティングシステムに応じて、適切な手順に従ってください。
Windowsでのパスワード変更
Windowsでは、次の手順でロック画面のパスワードを変更できます。
- 「スタート」メニューを開き、「設定」をクリックします。
- 「アカウント」をクリックし、「サインインオプション」を選択します。
- 「パスワード」をクリックし、「パスワードの変更」を選択します。
- 現在のパスワードを入力し、新しいパスワードを2回入力します。
- 「確認」をクリックします。
macOSでのパスワード変更
macOSでは、次の手順でロック画面のパスワードを変更できます。
- 「アップルメニュー」をクリックし、「システム環境設定」を選択します。
- 「ユーザーとグループ」をクリックし、「ログイン項目」タブを選択します。
- 「パスワードの変更」をクリックします。
- 現在のパスワードを入力し、新しいパスワードを2回入力します。
- 「パスワードの変更」をクリックします。
Linuxでのパスワード変更
Linuxでは、使用するディストリビューションによってパスワード変更の手順が異なります。一般的には、次の手順でパスワードを変更できます。
- 「ターミナル」を開きます。
- 「sudo passwd」と入力してEnterキーを押します。
- 現在のパスワードを入力します。
- 新しいパスワードを2回入力します。
パスワード変更の注意点
パスワードを変更する際には、以下の点に注意してください。
- 強力なパスワードを使用する: 英字、数字、記号を組み合わせた、覚えやすく他人に推測されにくいパスワードを使用します。
- パスワードを定期的に変更する: パスワードを定期的に変更することで、セキュリティリスクを軽減できます。
- パスワードを他のアカウントと共有しない: 複数のアカウントで同じパスワードを使用しないようにしましょう。
Windowsパソコンのパスワードはどうやって変更する?
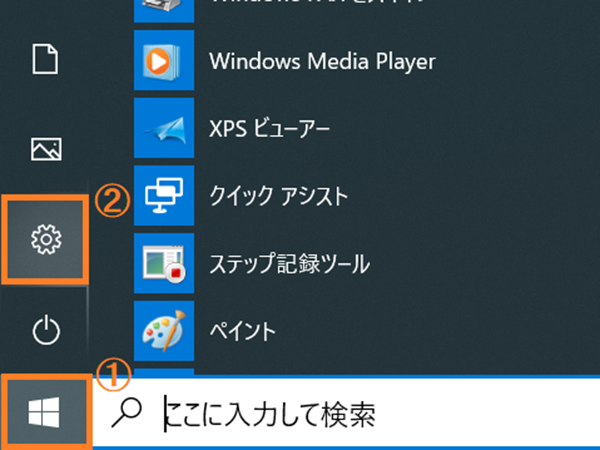
Windows パソコンのパスワードを変更する方法
Windows パソコンのパスワードを変更するには、以下の手順に従います。
1. スタートメニューをクリックし、設定を選択します。
2. アカウントをクリックします。
3. 左側のメニューからサインインオプションを選択します。
4. パスワードをクリックします。
5. パスワードを変更するをクリックします。
6. 現在のパスワードを入力します。
7. 新しいパスワードとパスワードの確認を入力します。
8. パスワードを変更するをクリックします。
コマンドプロンプトを使用する方法
コマンドプロンプトを使用してパスワードを変更することもできます。
1. スタートメニューでcmdと入力し、コマンドプロンプトを右クリックして管理者として実行を選択します。
2. コマンドプロンプトにnet user [ユーザー名] と入力します。
3. 新しいパスワードを入力します。
4. 新しいパスワードを再入力します。
5. Enterキーを押します。
ローカルアカウントのパスワードを変更する方法
ローカルアカウントのパスワードを変更するには、以下の手順に従います。
1. スタートメニューをクリックし、設定を選択します。
2. アカウントをクリックします。
3. 左側のメニューからサインインオプションを選択します。
4. パスワードをクリックします。
5. パスワードを変更するをクリックします。
6. 現在のパスワードを入力します。
7. 新しいパスワードとパスワードの確認を入力します。
8. パスワードを変更するをクリックします。
Microsoft アカウントのパスワードを変更する方法
Microsoft アカウントのパスワードを変更するには、以下の手順に従います。
1. Microsoft アカウントのウェブサイトにアクセスします。
2. サインインをクリックします。
3. パスワードを忘れた場合をクリックします。
4. メールアドレスまたは電話番号を入力します。
5. 次の手順をクリックします。
6. 新しいパスワードとパスワードの確認を入力します。
7. パスワードを変更するをクリックします。
パスワードを忘れてしまった場合
パスワードを忘れてしまった場合は、以下の手順に従います。
1. Microsoft アカウントのウェブサイトにアクセスします。
2. サインインをクリックします。
3. パスワードを忘れた場合をクリックします。
4. メールアドレスまたは電話番号を入力します。
5. 次の手順をクリックします。
6. パスワードのリセットを選択し、画面の指示に従います。
7. 新しいパスワードとパスワードの確認を入力します。
8. パスワードを変更するをクリックします。
パソコンの起動パスワードはどうやって変えますか?
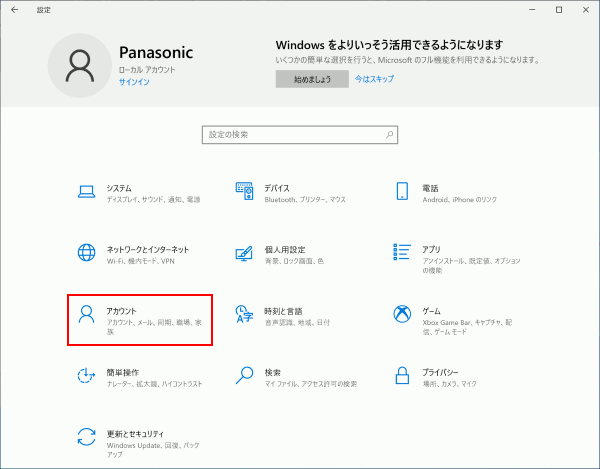
パソコンの起動パスワードを変更する方法
パソコンの起動パスワードを変更するには、以下の手順に従います。
- 「スタート」ボタンをクリックし、「設定」を選択します。
- 「アカウント」を選択し、「サインインオプション」をクリックします。
- 「パスワード」をクリックし、「パスワードを変更」をクリックします。
- 現在のパスワードを入力し、新しいパスワードを2回入力します。
- 「確認」をクリックします。
Windows 10 の起動パスワードを変更
Windows 10 の起動パスワードを変更するには、以下の手順に従います。
- 「スタート」ボタンをクリックし、「設定」を選択します。
- 「アカウント」を選択し、「サインインオプション」をクリックします。
- 「パスワード」をクリックし、「パスワードを変更」をクリックします。
- 現在のパスワードを入力し、新しいパスワードを2回入力します。
- 「確認」をクリックします。
Windows 11 の起動パスワードを変更
Windows 11 の起動パスワードを変更するには、以下の手順に従います。
- 「スタート」ボタンをクリックし、「設定」を選択します。
- 「アカウント」を選択し、「サインインオプション」をクリックします。
- 「パスワード」をクリックし、「パスワードを変更」をクリックします。
- 現在のパスワードを入力し、新しいパスワードを2回入力します。
- 「確認」をクリックします。
Mac の起動パスワードを変更
Mac の起動パスワードを変更するには、以下の手順に従います。
- Apple メニューをクリックし、「システム設定」を選択します。
- 「ユーザーとグループ」をクリックします。
- 「パスワード」タブをクリックします。
- 現在のパスワードを入力し、新しいパスワードを2回入力します。
- 「パスワードを変更」をクリックします。
BIOS のパスワードを変更
BIOS のパスワードを変更するには、以下の手順に従います。
- パソコンを起動時に「Delete」キーまたは「F2」キーを押して BIOS セットアップ画面に入ります。
- 「セキュリティ」または「パスワード」の項目を探します。
- 現在のパスワードを入力し、新しいパスワードを2回入力します。
- 「保存」または「変更の適用」をクリックします。
- パソコンを再起動します。
Windowsのパスワード変更はCtrl+Alt+Delでできますか?
いいえ、Windowsのパスワードを変更するためにCtrl+Alt+Delキーを使用することはできません。Ctrl+Alt+Delキーは、主にログイン画面を表示したり、タスクマネージャーやログオフオプションなど、特定のシステムタスクにアクセスするために使用されます。
Windowsのパスワードを変更する方法は?
Windowsのパスワードを変更するには、次の手順を実行する必要があります。
- ログイン画面で「パスワードを忘れた場合」または「アカウントを復元する」などのリンクをクリックします。
- アカウントに関連付けられているセキュリティ情報(メールアドレス、電話番号など)を入力します。
- セキュリティ質問に答えます。
- 新しいパスワードを設定します。
- 新しいパスワードを確認します。
パスワード変更のその他の方法
Windowsのパスワードを変更する方法は、アカウントの種類や設定によって異なります。たとえば、ローカルアカウントでは、設定アプリからパスワードを変更できます。ドメインアカウントでは、ドメイン管理者にパスワードの変更を依頼する必要がある場合があります。
パスワードのセキュリティ
パスワードを変更する際には、次の点に注意することが重要です。
- 強力なパスワードを使用する。
- パスワードを定期的に変更する。
- パスワードを書き留めない。
- 異なるアカウントで同じパスワードを使用しない。
パスワードを変更できない場合
パスワードを変更できない場合、Microsoftサポートに連絡するか、Windowsを再インストールする必要がある場合があります。パスワードを紛失した場合、アカウントに関連付けられているセキュリティ情報を使用してパスワードをリセットすることができます。