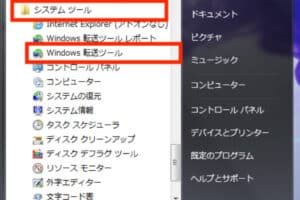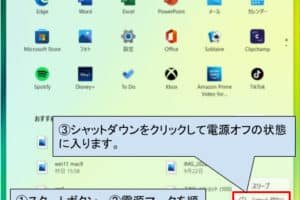windows:rmaiocfeilc= パソコン スクショ
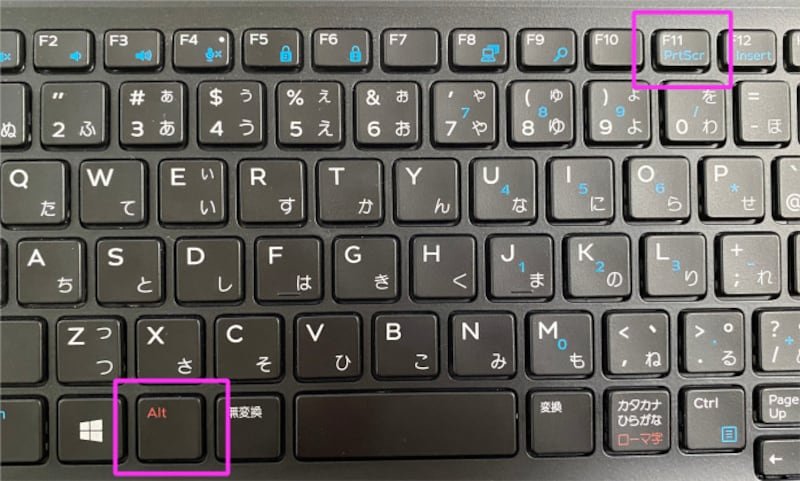
パソコンの画面を画像として保存したいと思ったことはありませんか? Windows 10 では、「Snipping Tool」という便利な機能があり、画面の一部やウィンドウ全体を簡単にキャプチャできます。この記事では、「Windows: RMAIOCFEILC = パソコン スクショ」を使用して、Windows 10 で画面をキャプチャする方法を説明します。
Windows パソコンのスクリーンショットを取得する方法
Windows パソコンのスクリーンショットを取得する方法
1. Print Screen キーを使う方法
この方法は、画面全体をキャプチャする最も一般的な方法です。
Print Screen キーを押すと、画面全体がクリップボードにコピーされます。
次に、ペイント などの画像編集ソフトを開き、貼り付け (Ctrl + V) を行うと、スクリーンショットを編集できます。
| 手順 | 説明 |
|---|---|
| 1. Print Screen キーを押す | 画面全体がクリップボードにコピーされます。 |
| 2. 画像編集ソフトを開く | ペイント などの画像編集ソフトを使用します。 |
| 3. 貼り付け (Ctrl + V) を行う | クリップボードからスクリーンショットを貼り付けます。 |
2. Alt + Print Screen キーを使う方法
この方法は、アクティブなウィンドウ のみをキャプチャします。
Alt キーを押しながら Print Screen キーを押すと、アクティブなウィンドウのみがクリップボードにコピーされます。
その後は、手順1と同じように画像編集ソフトで貼り付けを行います。
| 手順 | 説明 |
|---|---|
| 1. Alt キーを押しながら Print Screen キーを押す | アクティブなウィンドウがクリップボードにコピーされます。 |
| 2. 画像編集ソフトを開く | ペイント などの画像編集ソフトを使用します。 |
| 3. 貼り付け (Ctrl + V) を行う | クリップボードからスクリーンショットを貼り付けます。 |
3. Windowsキー + Print Screen キーを使う方法
この方法は、画面全体をキャプチャし、自動的に保存 します。
Windows キーを押しながら Print Screen キーを押すと、画面全体がキャプチャされ、Pictures フォルダ内の Screenshots フォルダに自動保存されます。
パソコン windows スクリーンショット| 手順 | 説明 |
|---|---|
| 1. Windows キーを押しながら Print Screen キーを押す | 画面全体がキャプチャされます。 |
| 2. ファイルの保存先を確認 | Pictures フォルダ内の Screenshots フォルダに自動保存されます。 |
4. Windowsキー + Shift + S キーを使う方法
この方法は、画面の一部を自由な形に選択してキャプチャ することができます。
Windows キーを押しながら Shift キーと S キーを同時に押すと、画面が暗くなり、選択範囲を指定できるようになります。
マウスで選択範囲をドラッグして、必要な部分をキャプチャします。
キャプチャした画像は、クリップボードにコピーされますので、画像編集ソフトで貼り付けを行います。
| 手順 | 説明 |
|---|---|
| 1. Windows キーを押しながら Shift キーと S キーを同時に押す | 画面が暗くなり、選択範囲を指定できます。 |
| 2. マウスで選択範囲をドラッグする | キャプチャしたい部分を選択します。 |
| 3. 画像編集ソフトを開く | ペイント などの画像編集ソフトを使用します。 |
| 4. 貼り付け (Ctrl + V) を行う | クリップボードからスクリーンショットを貼り付けます。 |
5. Snipping Tool を使う方法
この方法は、任意の範囲を選択してキャプチャ し、注釈 を追加することができます。
Snipping Tool は、Windows に標準で搭載されているツールです。
スタート メニューから Snipping Tool を検索して起動します。
新規 をクリックし、キャプチャしたい範囲を選択し、保存 します。
| 手順 | 説明 |
|---|---|
| 1. スタート メニューから Snipping Tool を検索して起動する | Snipping Tool を起動します。 |
| 2. 新規 をクリックする | キャプチャを開始します。 |
| 3. キャプチャしたい範囲を選択する | マウスで選択範囲をドラッグします。 |
| 4. 保存 をクリックする | キャプチャした画像を保存します。 |
WindowsでPC画面のスクショはどうやって撮る?
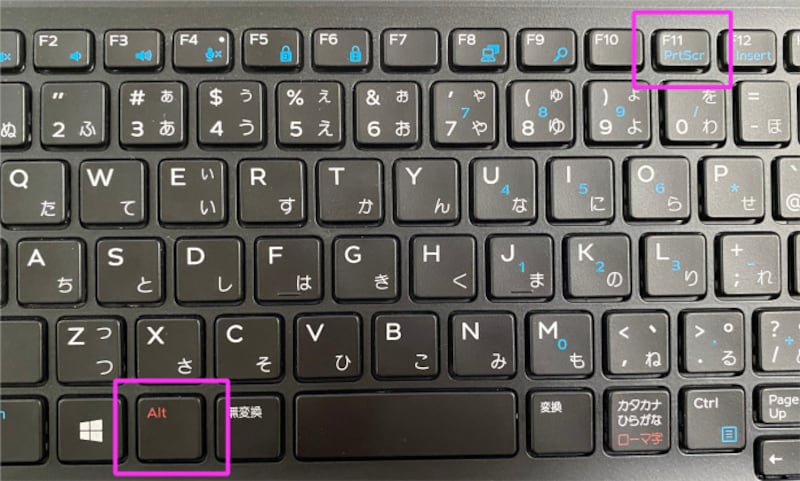
Windows での画面キャプチャ方法
Windows での PC 画面のスクリーンショットは、以下の方法で行えます。
- PrintScreen キー
キーボードの PrintScreen キーを押すと、画面全体がコピーされます。このコピーされた画像はクリップボードに保存されるため、ペイントなどの画像編集ソフトに貼り付けることができます。
- Alt + PrintScreen キー
Alt キーを押しながら PrintScreen キーを押すと、アクティブなウィンドウのみがコピーされます。これもクリップボードに保存されます。
- Windows キー + PrintScreen キー
Windows キーと PrintScreen キーを同時に押すと、画面全体のスクリーンショットが PNG ファイルとして、”Pictures” フォルダ内の “Screenshots” フォルダに自動的に保存されます。
- Windows キー + Shift + S キー
Windows キーと Shift キーを押しながら S キーを押すと、画面の一部を任意に選択してコピーすることができます。選択範囲はクリップボードに保存されます。
- Xbox ゲームバー
Windows 10 以降では、Xbox ゲームバーを使って、ゲーム中の画面をスクリーンショットすることができます。ゲームバーを開くには、Windows キー + G キーを押します。ゲームバーを開いたら、”キャプチャ” をクリックし、”スクリーンショット” を選択します。
PrintScreen キー
キーボードの PrintScreen キーを押すと、画面全体がコピーされます。コピーされた画像はクリップボードに保存されます。つまり、ペイントなどの画像編集ソフトに貼り付けることができます。
Alt + PrintScreen キー
Alt キーを押しながら PrintScreen キーを押すと、アクティブなウィンドウのみがコピーされます。このコピーされた画像もクリップボードに保存されます。そのため、ペイントなどの画像編集ソフトに貼り付けることができます。
Windows キー + PrintScreen キー
Windows キーと PrintScreen キーを同時に押すと、画面全体のスクリーンショットが PNG ファイルとして、”Pictures” フォルダ内の “Screenshots” フォルダに自動的に保存されます。そのため、スクリーンショットを撮った後、すぐにファイルを確認したり、共有したりすることができます。
Windows キー + Shift + S キー
Windows キーと Shift キーを押しながら S キーを押すと、画面の一部を任意に選択してコピーすることができます。選択範囲はクリップボードに保存されます。そのため、ペイントなどの画像編集ソフトに貼り付けることができます。
Xbox ゲームバー
Windows 10 以降では、Xbox ゲームバーを使って、ゲーム中の画面をスクリーンショットすることができます。ゲームバーを開くには、Windows キー + G キーを押します。ゲームバーを開いたら、”キャプチャ” をクリックし、”スクリーンショット” を選択します。ゲームバーは、ゲーム中の画面を録画したり、ストリーミングしたりすることもできます。
ノートパソコンのWindowsのスクショはどこにありますか?
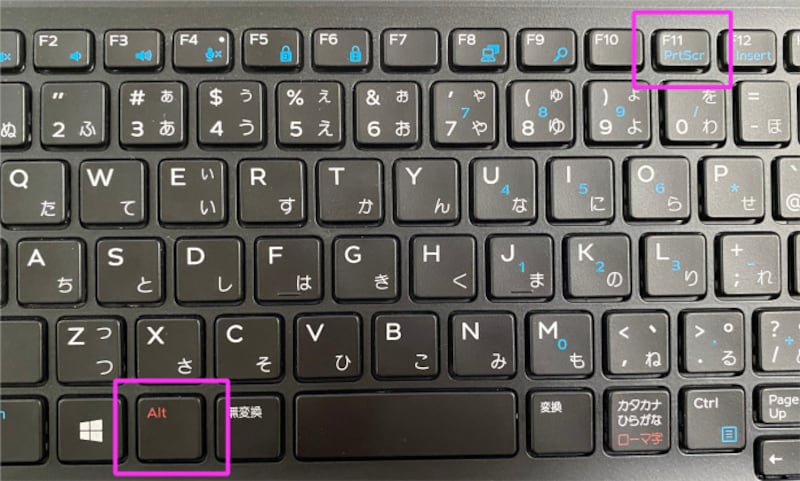
ノートパソコンのWindowsでスクリーンショットを撮ると、通常、以下の場所のいずれかに保存されます。
- デスクトップ: 最も一般的な場所です。スクリーンショットは通常、”スクリーンショット”という名前のフォルダに保存されます。
- ピクチャフォルダ: “ピクチャ”フォルダ内の”スクリーンショット”フォルダに保存されている場合もあります。
- ダウンロードフォルダ: 一部のノートパソコンでは、スクリーンショットがダウンロードフォルダに保存される場合があります。
- 一時フォルダ: スクリーンショットが一時フォルダに保存されることもあります。一時フォルダは通常、”C:Users[ユーザー名]AppDataLocalTemp”にあります。
- クリップボード: スクリーンショットを撮った直後に、クリップボードにコピーされます。クリップボードから画像を貼り付けることができます。
スクリーンショットを保存する場所を変更できますか?
はい、スクリーンショットを保存する場所を変更できます。
- Windowsキー+Iを押して、設定を開きます。
- “システム”をクリックし、”ストレージ”をクリックします。
- “新しいコンテンツを保存する場所”で、”スクリーンショット”の保存場所を変更します。
スクリーンショットを見つけることができません
スクリーンショットを見つけることができない場合は、次の手順を試してください。
- ファイルエクスプローラーを開き、”デスクトップ”、”ピクチャ”、”ダウンロード”、”一時フォルダ”の各フォルダを確認します。
- “スクリーンショット”という名前のフォルダを探します。
- スクリーンショットが保存されているフォルダを検索します。
- スクリーンショットを撮った日時を覚えていれば、その日に作成されたファイルを探します。
スクリーンショットが保存されない
スクリーンショットが保存されない場合は、次の手順を試してください。
- Windowsキー+Print Screenを押して、スクリーンショットを撮ります。
- Windowsキー+Shift+Sを押して、画面の一部を選択してスクリーンショットを撮ります。
- スクリーンショットを撮った後に、”保存”ボタンをクリックして、スクリーンショットを保存します。
スクリーンショットを編集できますか?
はい、スクリーンショットを編集できます。
- ペイントやフォトなどの画像編集ソフトを使用して、スクリーンショットを編集できます。
- スクリーンショットを編集した後、保存して、新しいファイルとして保存できます。
パソコン スクリーンショット windows11 どこにある?
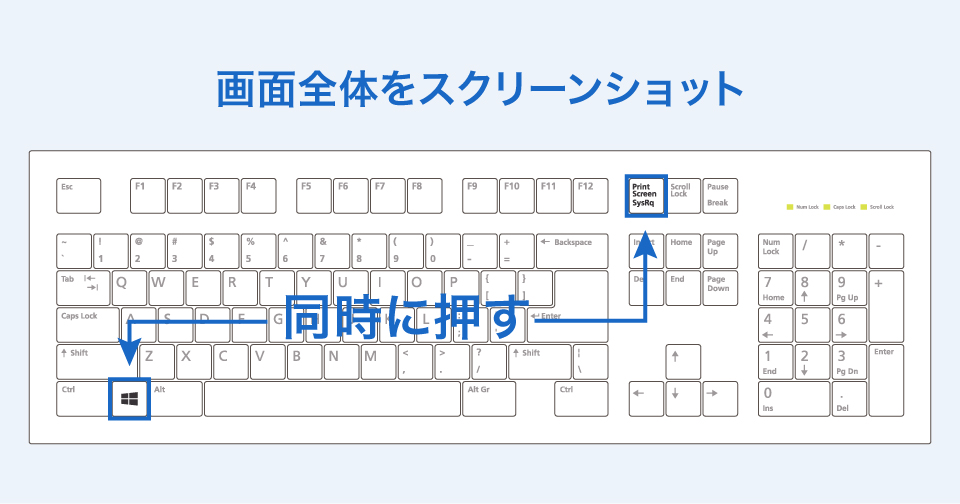
Windows 11 でのスクリーンショットの場所
Windows 11 でスクリーンショットを撮る方法はいくつかあります。最も一般的な方法は、Print Screen キーを押すことです。これにより、画面全体のスクリーンショットがクリップボードにコピーされます。その後、ペイントなどの画像編集ソフトウェアでスクリーンショットを貼り付けることができます。
- Print Screen キーを押して、画面全体のスクリーンショットをクリップボードにコピーします。
- Alt + Print Screen キーを押して、アクティブなウィンドウのスクリーンショットをクリップボードにコピーします。
- Windows キー + Shift + S キーを押して、画面の一部を選択してスクリーンショットを撮ります。
- Windows キー + Print Screen キーを押して、スクリーンショットを自動的に Pictures フォルダーの Screenshots フォルダーに保存します。
- ゲームバー(Windows キー + G キー)を使用して、ゲームのスクリーンショットを撮ります。
スクリーンショットの保存場所
Windows 11 でスクリーンショットを撮ると、デフォルトでは Pictures フォルダーの Screenshots フォルダー に保存されます。ただし、スクリーンショットの保存場所を変更することもできます。
- 設定アプリを開きます。
- システム をクリックします。
- ストレージ をクリックします。
- 新しいフォルダーを選択 をクリックします。
- 保存するフォルダーを選択 します。
スクリーンショットの編集
Windows 11 には、スクリーンショットを編集するための組み込みのツールが用意されています。Snipping Tool を使用して、スクリーンショットを切り取ったり、注釈を追加したりできます。
- スタート メニュー で Snipping Tool を検索します。
- Snipping Tool を開きます。
- 新規 をクリックしてスクリーンショットを撮ります。
- ペン、ハイライト、消しゴムなどのツールを使用してスクリーンショットを編集します。
- 保存 をクリックしてスクリーンショットを保存します。
スクリーンショットの共有
Windows 11 でスクリーンショットを共有する方法はいくつかあります。メール、メッセージ、ソーシャル メディアなどのアプリを使用して、スクリーンショットを共有できます。
- スクリーンショットを右クリック します。
- 共有 をクリックします。
- 共有するアプリ を選択します。
スクリーンショットのトラブルシューティング
Windows 11 でスクリーンショットを撮る際に問題が発生した場合は、以下の手順を試してください。
- Print Screen キー が正しく機能していることを確認します。
- Snipping Tool が正しくインストールされていることを確認します。
- デバイスのドライバ が最新の状態であることを確認します。
- Windows を再起動 します。
ウインドウズで全体スクショはどうやって撮る?

Windowsで全体スクショを撮る方法
Windowsで全体スクショを撮る方法はいくつかあります。最も一般的な方法は、以下の手順です。
1. Print Screenキーを押します。
2. ペイントなどの画像編集ソフトを開きます。
3. ペイントで貼り付け(Ctrl + V)ます。
4. 必要に応じてトリミングします。
5. 保存します。
Windows + Print Screenキー
Windows + Print Screenキーを押すと、画面全体が自動的にキャプチャされ、デスクトップの「Pictures」フォルダに保存されます。
1. WindowsキーとPrint Screenキーを同時に押します。
2. 画面全体が一瞬暗くなります。
3. 「Pictures」フォルダに自動的に保存されます。
Snipping Tool
Snipping Toolは、Windowsに標準で搭載されているツールで、画面の一部分や全体をキャプチャできます。
1. Snipping Toolを起動します。
2. 「新規」ボタンをクリックします。
3. 画面全体をキャプチャしたい場合は、画面全体を選択します。
4. キャプチャした画像を保存します。
Alt + Print Screenキー
Alt + Print Screenキーを押すと、現在アクティブなウィンドウのみがキャプチャされます。
1. キャプチャしたいウィンドウをアクティブにします。
2. AltキーとPrint Screenキーを同時に押します。
3. ペイントなどの画像編集ソフトを開いて貼り付けます。
その他の方法
上記の他に、Windowsには様々なスクリーンショットツールが用意されています。例えば、Windows 10以降では、Xbox Game Barを使うことで、ゲーム画面の動画や静止画をキャプチャできます。
1. Xbox Game Barを開きます。
2. 「キャプチャ」ボタンをクリックします。
3. 画面全体またはウィンドウを選択してキャプチャします。
4. キャプチャした画像を保存します。