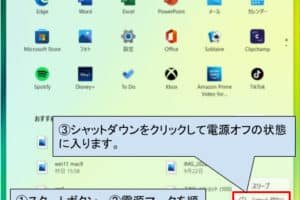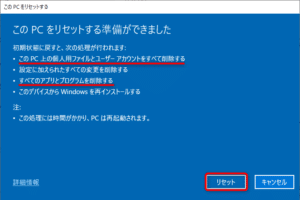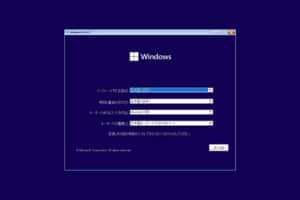windows パソコン 引き継ぎ
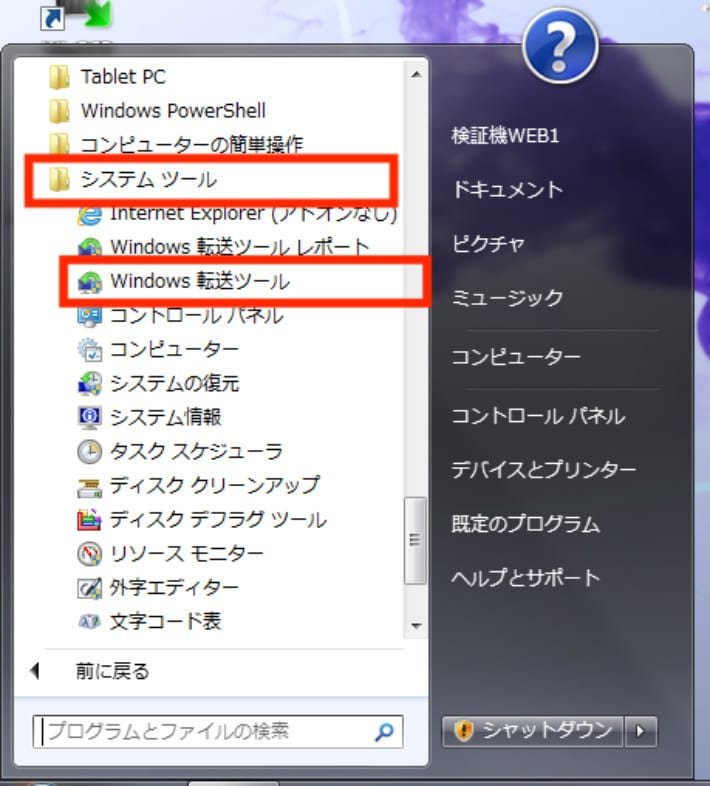
Windowsパソコンを引き継ぐ方法に関するガイドをお届けします。古いパソコンから新しいパソコンにデータを安全かつ効率的に移行するためのステップバイステップの手順を、分かりやすく説明します。
Windows パソコン 引き継ぎ:スムーズな移行のためのガイド
1. 引き継ぎの準備
Windows パソコンの引き継ぎをスムーズに行うためには、事前にしっかりと準備することが重要です。
| 準備項目 | 詳細 |
|---|---|
| データのバックアップ | 引き継ぎ前に、重要なデータは必ずバックアップしておきましょう。外部ハードディスクやクラウドストレージなど、安全な場所に保存してください。 |
| アカウント情報の確認 | Microsoft アカウント、ローカルアカウント、アプリのアカウント情報などを確認し、引き継ぎ先のパソコンにログインできるよう準備しておきましょう。 |
| ソフトウェアの確認 | 必要なソフトウェアが引き継ぎ先のパソコンにインストールされているか確認し、必要な場合は事前にインストールしておきましょう。 |
2. データの移行
引き継ぎでは、データの移行が最も重要です。
windows ノート パソコン 安い| 移行方法 | 詳細 |
|---|---|
| 外部ストレージ | USBメモリや外付けハードディスクなどを使用して、データを移行します。大量のデータ移行に適しています。 |
| クラウドストレージ | Google Drive、OneDrive、Dropboxなどのクラウドストレージサービスを利用して、データを移行します。場所を選ばずにデータにアクセスできます。 |
| ファイル共有 | ネットワーク共有やLANケーブルを使用して、データを移行します。高速なデータ転送が可能です。 |
3. ソフトウェアの移行
必要なソフトウェアも引き継ぎ先のパソコンに移行する必要があります。
| 移行方法 | 詳細 |
|---|---|
| インストールメディア | ソフトウェアのインストールメディアから、引き継ぎ先のパソコンにソフトウェアをインストールします。 |
| ダウンロード | ソフトウェアのダウンロードサイトから、引き継ぎ先のパソコンにソフトウェアをダウンロードしてインストールします。 |
| ライセンスキーの確認 | ソフトウェアのライセンスキーが引き継ぎ先のパソコンで使用できることを確認しましょう。 |
4. 設定の引き継ぎ
Windows の設定や、個々のアプリの設定も引き継ぎが必要です。
| 設定項目 | 詳細 |
|---|---|
| デスクトップの背景 | 引き継ぎ元の壁紙を設定できます。 |
| スタートメニュー | よく使うアプリやフォルダをカスタマイズできます。 |
| ブラウザ設定 | ブックマークやパスワードなどを引き継ぐことができます。 |
5. 注意点
引き継ぎを行う際には、いくつかの注意点があります。
| 注意点 | 詳細 |
|---|---|
| ウイルス対策ソフト | 引き継ぎ先のパソコンにウイルス対策ソフトがインストールされているか確認しましょう。 |
| データの整合性 | データの移行後、すべてのデータが正常に引き継がれていることを確認しましょう。 |
| セキュリティ対策 | 引き継ぎ後、パスワードなどを変更して、セキュリティ対策を強化しましょう。 |
古いPCから新しいPCにデータを移行するにはどうすればいいですか?

古いPCから新しいPCにデータを移行する方法
古いPCから新しいPCにデータを移行するには、いくつかの方法があります。最も一般的な方法は、外部ハードドライブまたはUSBメモリを使用することです。これにより、古いPCから新しいPCにデータを簡単に転送できます。ただし、データを移行する前に、バックアップを作成することが重要です。万が一、データが破損した場合でも、バックアップから復元できます。
データ移行のための準備
データを移行する前に、次の準備をする必要があります。
- 新しいPCのハードドライブに十分な空き容量があることを確認する
- 古いPCと新しいPCが同じOSで動作していることを確認する
- データのバックアップを作成する
- 必要なソフトウェアやドライバをインストールする
外部ハードドライブまたはUSBメモリを使用する
外部ハードドライブまたはUSBメモリを使用すると、古いPCから新しいPCにデータを簡単に移行できます。手順は以下のとおりです。
- 外部ハードドライブまたはUSBメモリを古いPCに接続する
- 移行したいデータを外部ハードドライブまたはUSBメモリにコピーする
- 外部ハードドライブまたはUSBメモリを新しいPCに接続する
- 外部ハードドライブまたはUSBメモリから新しいPCにデータをコピーする
ファイル共有を使用する
ファイル共有は、古いPCから新しいPCにデータを移行する別の方法です。手順は以下のとおりです。
- 古いPCと新しいPCが同じネットワークに接続されていることを確認する
- 古いPCでファイル共有を有効にする
- 新しいPCから古いPCの共有フォルダにアクセスする
- 移行したいデータを新しいPCにコピーする
クラウドストレージを使用する
クラウドストレージは、古いPCから新しいPCにデータを移行するのに便利な方法です。手順は以下のとおりです。
- クラウドストレージアカウントを作成する
- 古いPCからクラウドストレージにデータをアップロードする
- 新しいPCからクラウドストレージにデータをダウンロードする
PCを買い替えた後にやることは?
新しいPCのセットアップ
新しいPCを購入したら、まず最初に必要なのはセットアップです。これは、オペレーティングシステムのインストール、ドライバの更新、ソフトウェアのインストールなど、PCを実際に使える状態にするための作業です。
- オペレーティングシステムのインストール:ほとんどの新しいPCにはオペレーティングシステムがプリインストールされていますが、自分でインストールする必要がある場合もあります。インストール手順は、オペレーティングシステムの種類によって異なります。
- ドライバの更新:ドライバは、ハードウェアとソフトウェアを連携させるための重要なプログラムです。新しいPCには最新のドライバがインストールされていない場合があるので、メーカーのウェブサイトから最新版をダウンロードしてインストールする必要があります。
- ソフトウェアのインストール:PCを快適に使えるようにするには、必要なソフトウェアをインストールする必要があります。ブラウザ、オフィスソフト、セキュリティソフトなどは、必須と言えるでしょう。
データの移行
新しいPCにデータ(ファイル、アプリケーション、設定など)を移行する必要があります。移行方法は、データの種類や量によって異なります。
- 外部ストレージデバイス:USBメモリ、外付けハードディスクなどを使用してデータを新しいPCにコピーすることができます。この方法は、大量のデータを移行する場合に適しています。
- クラウドストレージサービス:Dropbox、Google Driveなどのクラウドストレージサービスを利用してデータを新しいPCに同期することができます。この方法は、複数のデバイスでデータを共有する場合に便利です。
- データ移行ツール:Windowsには、データ移行ツールが組み込まれています。このツールを使用すると、古いPCから新しいPCにデータを簡単に移行することができます。
セキュリティ対策
新しいPCを安全に使うためには、セキュリティ対策が必須です。セキュリティ対策には、ウイルス対策ソフトのインストール、パスワードの設定、ソフトウェアのアップデートなどがあります。
- ウイルス対策ソフトのインストール:ウイルス対策ソフトは、ウイルスやマルウェアからPCを守るための重要なソフトです。最新のウイルス対策ソフトをインストールして、定期的に更新するようにしましょう。
- パスワードの設定:PCへのアクセスを制限するために、強力なパスワードを設定しましょう。パスワードは、定期的に変更することをお勧めします。
- ソフトウェアのアップデート:ソフトウェアのアップデートには、セキュリティ上の問題を修正するものも含まれています。最新のアップデートを常にインストールすることで、セキュリティリスクを低減することができます。
パフォーマンスの最適化
新しいPCのパフォーマンスを最大限に引き出すためには、最適化が必要です。最適化には、不要なプログラムの削除、ハードディスクの整理、メモリ使用量の調整などがあります。
- 不要なプログラムの削除:不要なプログラムは、ディスク容量を消費し、パフォーマンスを低下させる原因になります。不要なプログラムを削除して、ディスク容量を解放しましょう。
- ハードディスクの整理:ハードディスクの整理には、ディスクデフラグやディスククリーンアップなどがあります。これらのツールを使用することで、ハードディスクのパフォーマンスを向上させることができます。
- メモリ使用量の調整:メモリ使用量が多い場合は、パフォーマンスが低下する可能性があります。メモリ使用量を調整することで、パフォーマンスを向上させることができます。
バックアップ
新しいPCにデータを入れた後、データのバックアップを取るようにしましょう。バックアップを取ることで、データが破損したり、紛失したりした場合でも、復元することができます。
- 外部ストレージデバイス:USBメモリ、外付けハードディスクなどを使用してデータをバックアップすることができます。この方法は、大量のデータをバックアップする場合に適しています。
- クラウドストレージサービス:Dropbox、Google Driveなどのクラウドストレージサービスを利用してデータをバックアップすることができます。この方法は、複数のデバイスでデータを共有する場合に便利です。
- バックアップソフト:Acronis True Image、EaseUS Todo Backupなどのバックアップソフトを使用すると、データを簡単にバックアップすることができます。
パソコンのデータ移行はどうやるの?
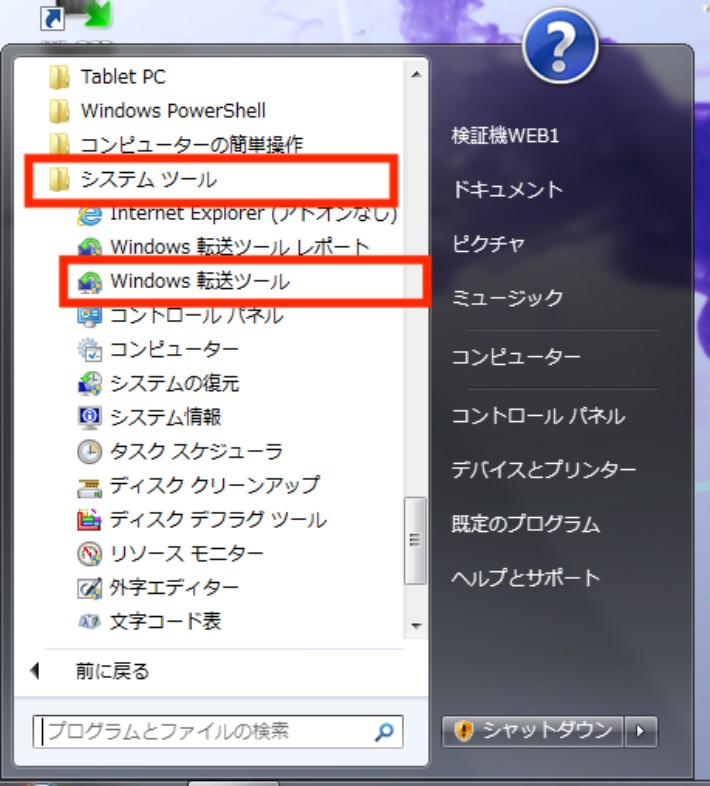
パソコンのデータ移行方法
パソコンのデータ移行は、新しいパソコンに古いパソコンのデータを移す作業です。データ移行の方法には、いくつかの方法があります。
- 外部ストレージデバイスを使用する: 外部ハードディスク、USBメモリ、SDカードなどの外部ストレージデバイスにデータをコピーし、新しいパソコンにデータを転送します。この方法は、大量のデータを移行する場合に適しています。
- クラウドストレージサービスを利用する: Google Drive、Dropbox、OneDriveなどのクラウドストレージサービスにデータを保存し、新しいパソコンからダウンロードします。この方法は、データのバックアップにも役立ちます。
- データ移行ソフトを使用する: EaseUS Todo PCTrans、Acronis True Imageなどのデータ移行ソフトを使用すると、データを自動的に移行できます。この方法は、初心者でも簡単にデータ移行を行えます。
- ネットワーク経由でデータを移行する: ネットワーク経由でデータを移行する方法は、LANケーブルでパソコンを接続するか、無線LANを使ってデータを転送します。この方法は、パソコン同士が同じネットワークに接続されている場合に有効です。
- メーカー独自の移行ツールを使用する: 一部のメーカーでは、パソコンのデータ移行専用のツールを提供しています。これらのツールを使用すると、簡単にデータを移行できます。
データ移行前の準備
データ移行を行う前に、以下の準備が必要です。
- 新しいパソコンの環境設定: 新しいパソコンのOS、アプリケーション、ドライバなどをインストールする必要があります。
- データのバックアップ: データ移行前に、大切なデータをバックアップしておくことをお勧めします。
- 移行するデータの選定: 不要なデータは移行しないように、事前に必要なデータを選定しておきましょう。
- 移行方法の決定: データの量、パソコンのスペック、ネットワーク環境などを考慮して、適切な移行方法を選択しましょう。
- 移行時間の確保: データ移行には時間がかかる場合があります。事前に十分な時間を確保しておきましょう。
データ移行の注意点
データ移行を行う際には、以下の点に注意する必要があります。
- データの損失に注意: データ移行中にデータが失われる可能性があります。データのバックアップは必ず行いましょう。
- ウイルス感染に注意: 古いパソコンにウイルスが感染している場合は、新しいパソコンにウイルスが感染する可能性があります。ウイルス対策ソフトをインストールし、最新のウイルス定義ファイルに更新しておきましょう。
- セキュリティ対策: データ移行中は、セキュリティ対策をしっかり行いましょう。パスワードを設定したり、セキュリティソフトを導入したりするなど、必要な対策を講じてください。
- 互換性に注意: 古いパソコンのデータが新しいパソコンで利用できない場合があります。データの互換性について事前に確認しておきましょう。
- ライセンスに注意: ソフトウェアのライセンスは、新しいパソコンに移行できない場合があります。ライセンスの確認を行い、必要に応じて新しいライセンスを購入しましょう。
データ移行後の確認
データ移行が完了したら、以下の点を必ず確認しましょう。
- データの完全性: 全てのデータが正しく移行されているかを確認しましょう。
- アプリケーションの動作確認: 移行したアプリケーションが正常に動作するか確認しましょう。
- ファイルのアクセス確認: 移行したファイルにアクセスできるか確認しましょう。
- 設定の確認: デスクトップのアイコン、プリンター設定、ネットワーク設定など、必要な設定が正しく反映されているか確認しましょう。
- 古いパソコンのデータ消去: 古いパソコンからデータを消去する場合は、データ消去ソフトを使用して、完全にデータを消去しましょう。
データ移行のトラブルシューティング
データ移行中にトラブルが発生した場合、以下の方法を試してみましょう。
- トラブルの原因を特定する: データ移行が失敗した原因を特定するために、エラーメッセージを確認したり、ログファイルを確認したりしましょう。
- データ移行方法を変更する: データ移行方法を変更することで、トラブルが解決する場合があります。
- パソコンを再起動する: パソコンを再起動することで、トラブルが解決する場合があります。
- データ移行ソフトの再インストール: データ移行ソフトの再インストールを試してみましょう。
- メーカーサポートに問い合わせる: 上記の方法を試しても解決しない場合は、メーカーサポートに問い合わせましょう。
PCのデータ移行で移行するべきものは何ですか?

PCのデータ移行で移行するべきものは、以下のとおりです。
重要なデータ
- ドキュメント:Word、Excel、PDF、テキストファイルなどの重要な文書、プレゼンテーション、レポート、論文など
- 画像とビデオ:写真、動画、スクリーンショットなど、思い出や重要なコンテンツを保存
- 音楽と音声:音楽ライブラリ、ポッドキャスト、音声メモなど、エンターテイメントや仕事に必要な音声ファイル
- メール:重要なメール、連絡先、カレンダーデータなど、連絡先やスケジュール管理のために必要なデータ
- ブラウザのブックマーク:頻繁に使用するウェブサイト、ログイン情報、パスワードなど、インターネットでの効率性を高めるために必要なデータ
ソフトウェア
- アプリケーション:頻繁に使用するソフトウェア、ゲーム、開発ツールなど、仕事や趣味に必要なアプリケーション
- 設定ファイル:ソフトウェアの個人設定、アカウント情報など、ソフトウェアの適切な動作に必要なデータ
システムファイル
- ドライバ:ハードウェアの適切な動作に必要なドライバファイル
個人設定
- デスクトップ背景:壁紙、テーマなど、PCの外観をカスタマイズするためのデータ
- スタートメニュー:頻繁に使用するアプリケーションやフォルダへのショートカットなど、PCの操作性を高めるためのデータ
その他のデータ
- 保存されたパスワード:パスワードマネージャーなどで保存されたパスワードなど、重要なセキュリティ情報
- 金融情報:銀行口座情報、クレジットカード情報など、重要な個人情報