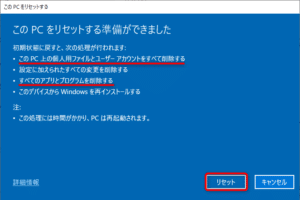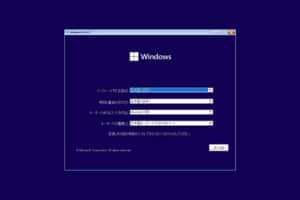windows パソコン シャットダウン
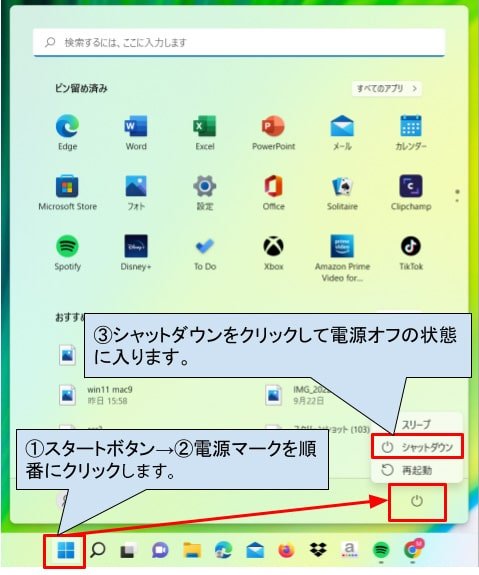
PCの電源を切る際の注意点は?毎日使うものだからこそ、正しくシャットダウンしてトラブルを未然に防ぎましょう!今回は、Windowsパソコンのシャットダウン方法を詳しくご紹介します。
Windows パソコンのシャットダウン: 完璧な方法と注意点
Windows パソコンのシャットダウン: 完璧な方法と注意点
1. 正しいシャットダウンの方法
Windows パソコンを正しくシャットダウンすることは、データの破損を防ぎ、パソコンの寿命を長く保つために非常に重要です。 以下の手順に従って、安全にシャットダウンしましょう。
1. スタートメニューを開きます。
2. 電源アイコンをクリックします。
3. シャットダウンを選択します。
注意: アプリケーションがまだ動作している場合は、強制的にシャットダウンするとデータが破損する可能性があります。 すべてのアプリケーションを閉じ、保存されていない作業は保存してからシャットダウンするようにしてください。
| 手順 | 説明 |
|---|---|
| 1. スタートメニューを開きます | 画面の左下にあるWindowsアイコンをクリックします。 |
| 2. 電源アイコンをクリックします | スタートメニューの右下にある電源アイコンをクリックします。 |
| 3. シャットダウンを選択します | 電源メニューから「シャットダウン」を選択します。 |
2. ハイブリッド シャットダウン
ハイブリッドシャットダウンは、高速起動を可能にする機能です。 パソコンをシャットダウンしても、一部のデータはメモリに保持されるため、次回起動時に高速に起動できます。
注意: ハイブリッドシャットダウンは、従来のシャットダウンよりも安全性が低い場合があります。 重要なデータは、必ず保存してからハイブリッドシャットダウンしてください。
| 機能 | 説明 |
|---|---|
| 高速起動 | 次回起動時に高速に起動できます。 |
| データの保持 | 一部のデータはメモリに保持されます。 |
| 安全性 | 従来のシャットダウンよりも安全性は低い場合があります。 |
3. 強制シャットダウン
アプリケーションがフリーズしたり、パソコンが応答しなくなった場合は、強制的にシャットダウンする必要があります。
注意: 強制シャットダウンは、データの破損につながる可能性があります。 他の方法でシャットダウンできない場合にのみ使用してください。
| 手順 | 説明 |
|---|---|
| 1. 電源ボタンを長押しします | パソコンの電源ボタンを数秒間長押しします。 |
| 2. パソコンがシャットダウンします | 電源ボタンを長押しすると、パソコンが強制的にシャットダウンします。 |
4. シャットダウンに関連するトラブルシューティング
シャットダウン時に問題が発生する場合は、以下の点を確認してください。
アップデート: Windows やデバイスドライバの最新バージョンにアップデートされているか確認します。
ウイルス: ウイルスに感染している可能性があります。 ウイルス対策ソフトでスキャンを実行してください。
ハードウェア: ハードウェアに問題がある可能性があります。 メモリやハードディスクの故障などが考えられます。
5. 省電力設定
シャットダウンせずにパソコンを休止状態にすることで、消費電力を削減できます。
注意: 休止状態は、シャットダウンよりも起動時間がかかります。
| 設定 | 説明 |
|---|---|
| 休止状態 | パソコンの電源を完全に切るのではなく、メモリの内容をハードディスクに保存して電源を切ります。 |
| スリープ状態 | パソコンの消費電力を最小限に抑え、必要なときにすぐに起動できるようにします。 |
WindowsでShiftキーを押しながらシャットダウンするには?
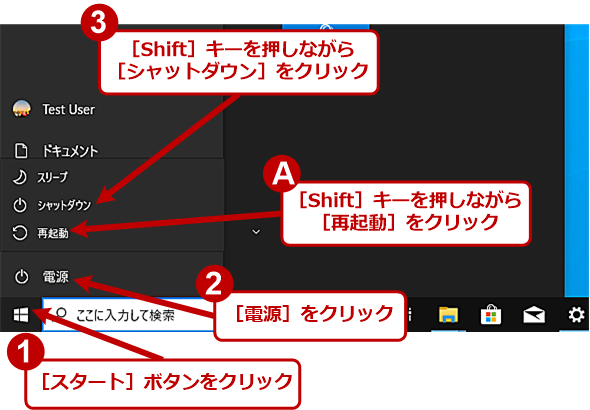
WindowsでShiftキーを押しながらシャットダウンする方法は、通常とは異なるシャットダウン方法で、強制的にシステムを終了させる場合に使用されます。これは、システムが応答しなくなった場合や、通常の方法でシャットダウンできない場合などに有効です。
Shiftキーを押しながらシャットダウンする手順
WindowsでShiftキーを押しながらシャットダウンするには、以下の手順に従います。
1. スタートメニューを開き、電源ボタンをクリックします。
2. 「シャットダウン」オプションを右クリックします。
3. 「シャットダウン」オプションを再度クリックします。
4. Shiftキーを押したまま「シャットダウン」をクリックします。
Shiftキーを押しながらシャットダウンする注意点
Shiftキーを押しながらシャットダウンする際には、以下の点に注意する必要があります。
1. データが失われる可能性があります。 Shiftキーを押しながらシャットダウンすると、保存されていないデータは失われる可能性があります。
2. システムの異常動作の原因となる可能性があります。 Shiftキーを押しながらシャットダウンする方法は、緊急時用として使用することを推奨します。
3. 頻繁に使用する場合は、他の解決策を検討してください。 Shiftキーを押しながらシャットダウンする方法は、システムへの負担が大きいため、頻繁に使用するとシステムの異常動作につながる可能性があります。
Shiftキーを押しながらシャットダウンする代替方法
Shiftキーを押しながらシャットダウンする以外にも、システムを強制的に終了させる方法があります。
1. タスクマネージャーを使用してプロセスを終了する。
2. システムの再起動ボタンを押す。
3. 電源ボタンを長押しする。
Shiftキーを押しながらシャットダウンする必要がある場合
Shiftキーを押しながらシャットダウンする必要があるのは、以下の場合です。
1. システムが応答しなくなった場合。
2. プログラムが固まってしまい、通常の方法で終了できない場合。
3. システムの異常動作が発生している場合。
しかし、これらの場合でも、可能な限り他の方法を試してからShiftキーを押しながらシャットダウンすることをお勧めします。
パソコンのシャットダウンのやり方は?
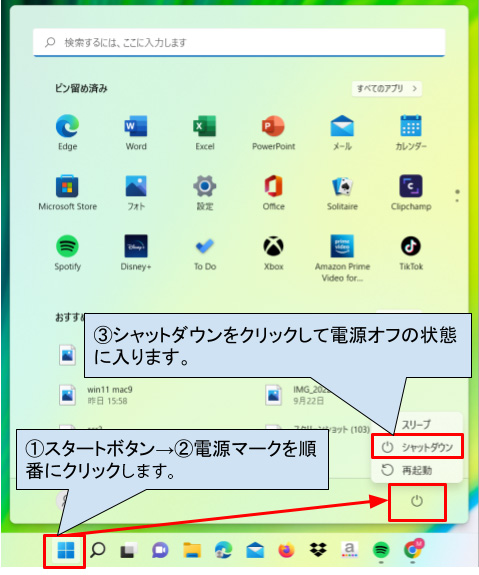
パソコンのシャットダウンの方法
パソコンをシャットダウンする方法は、使用しているオペレーティングシステムによって異なります。一般的なWindowsとMacのシャットダウン方法を説明します。
Windowsパソコンのシャットダウン方法
1. 画面の右下にあるスタートボタンをクリックします。
2. 電源ボタンをクリックします。
3. メニューから「シャットダウン」を選択します。
Macパソコンのシャットダウン方法
1. 画面の左上にあるアップルメニューをクリックします。
2. メニューから「シャットダウン」を選択します。
安全なシャットダウン方法
パソコンをシャットダウンする前に、以下の手順を行うことをおすすめします。
1. すべてのアプリケーションを閉じてください。
2. ファイルを保存してください。
3. すべてのプログラムを終了してください。
シャットダウンできない場合
パソコンがシャットダウンできない場合は、以下の方法を試してください。
1. 電源ボタンを長押しして強制的にシャットダウンします。
2. タスクマネージャーを開いて、応答していないプログラムを終了します。
シャットダウンの注意点
パソコンをシャットダウンする際は、以下の点に注意してください。
1. データの保存を忘れないようにしてください。
2. 強制的にシャットダウンするとデータが破損する可能性があります。
3. シャットダウン中にパソコンの電源を抜かないでください。
パソコンがシャットダウンできない時はどうする?
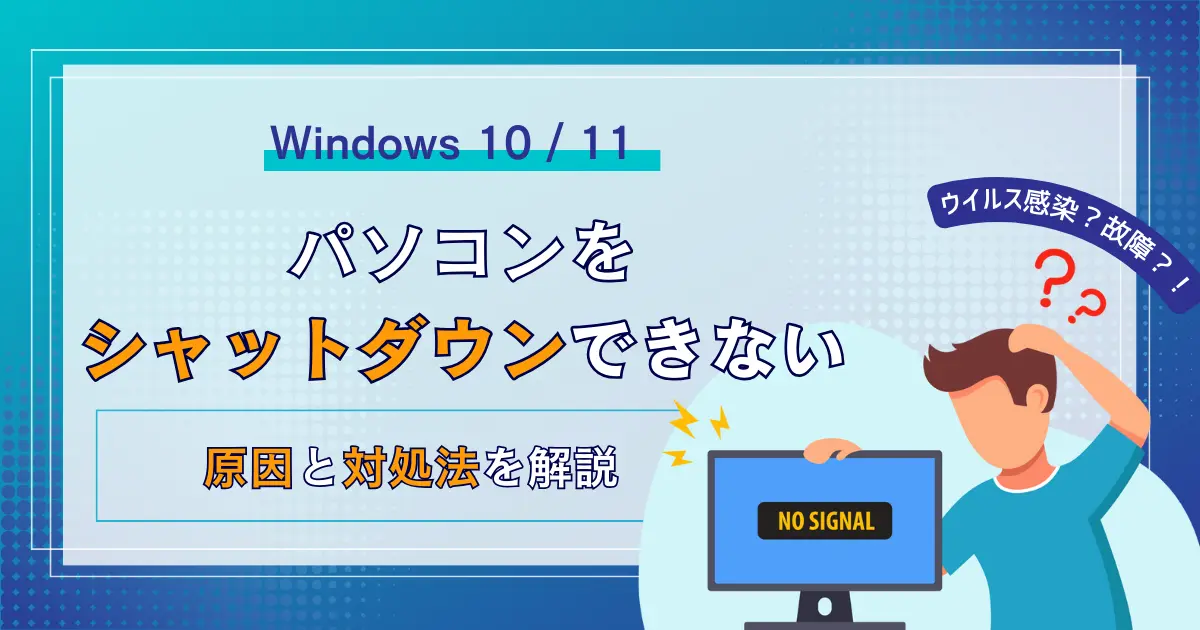
パソコンがシャットダウンできない時の対処法
パソコンがシャットダウンできない場合、様々な原因が考えられます。焦らずに、以下の手順で問題を解決していきましょう。
1. タスクマネージャーでプロセスを確認する
パソコンがフリーズしている場合は、タスクマネージャーを開いて、どのプロセスが異常動作しているかを確認してみましょう。
- キーボードの「Ctrl」+「Shift」+「Esc」キーを同時に押して、タスクマネージャーを開きます。
- 「プロセス」タブで、CPU使用率が高いプロセスを探します。
- 異常なプロセスを見つけたら、右クリックして「タスクの終了」を選択して強制終了します。
2. セーフモードで起動を試す
パソコンが正常に起動できない場合は、セーフモードで起動を試してみましょう。セーフモードでは、最低限のドライバとプログラムしか起動しないため、問題の原因を特定しやすくなります。
- パソコンの電源を入れた後、BIOS設定画面に入ります。メーカーや機種によって、起動時のキー操作が異なります。
- BIOS設定画面で、セーフモードの項目を探します。通常、Bootメニューにあります。
- セーフモードを有効にして、パソコンを再起動します。
3. ウイルスチェックを行う
パソコンがシャットダウンできない原因がウイルス感染である可能性もあります。最新のウイルス対策ソフトで、パソコン全体をスキャンしましょう。
- ウイルス対策ソフトを起動します。
- 「フルスキャン」または「クイックスキャン」を実行します。
- ウイルスが見つかった場合は、指示に従って削除します。
4. ハードディスクのエラーをチェックする
ハードディスクのエラーが原因で、パソコンがシャットダウンできない場合もあります。ハードディスクのエラーチェックを実行してみましょう。
- 「スタート」メニューから「コントロールパネル」を開きます。
- 「システムとセキュリティ」をクリックします。
- 「管理ツール」をクリックし、「ハードディスクのエラーチェック」を実行します。
5. 電源供給を確認する
パソコンの電源供給が不安定な場合も、シャットダウンできない原因となります。電源ケーブルがしっかりと接続されているか、電源アダプターが正常に動作しているかを確認しましょう。
- 電源ケーブルがパソコンとコンセントにしっかりと接続されているかを確認します。
- 電源アダプターが正常に動作しているか、コンセントに問題がないかを確認します。
キーボードでWindowsをシャットダウンするには?

Windows をキーボードでシャットダウンする方法
Windows をキーボードでシャットダウンするには、いくつかの方法があります。最も一般的な方法は、「Alt + F4」キーを同時に押すことです。これにより、[プログラムの終了]ダイアログが表示されます。ダイアログで「シャットダウン」を選択し、「Enter」キーを押すと、Windows がシャットダウンします。
その他のキーボードショートカット
Windows をシャットダウンする他のキーボードショートカットもいくつかあります。たとえば、「Windows + X」キーを同時に押すと、電源オプションが表示されます。そこから、「シャットダウン」を選択し、「Enter」キーを押すことで、Windows をシャットダウンできます。
コマンドプロンプトによるシャットダウン
コマンドプロンプトを使用して Windows をシャットダウンすることもできます。コマンドプロンプトを開き、「shutdown /s」と入力して「Enter」キーを押すと、Windows がシャットダウンします。シャットダウンする前に、すべてのプログラムを保存し、終了していることを確認してください。
シャットダウンオプション
Windows をシャットダウンする際に、いくつかのオプションを使用できます。たとえば、「shutdown /s /t 60」と入力すると、60 秒後に Windows がシャットダウンします。また、「shutdown /r」と入力すると、Windows が再起動します。
キーボードショートカットの利便性
キーボードショートカットは、マウスを使用せずに迅速に Windows をシャットダウンする便利な方法です。特に、マウスが故障している場合や、マウスを使用するのが難しい場合は、キーボードショートカットが役立ちます。また、キーボードショートカットは、Windows を操作する効率を高めるためにも役立ちます。