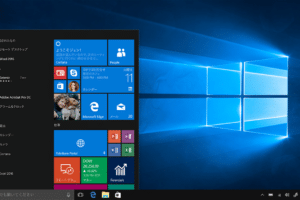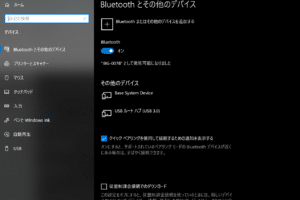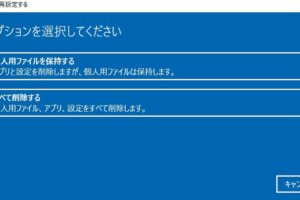パソコン windows 容量
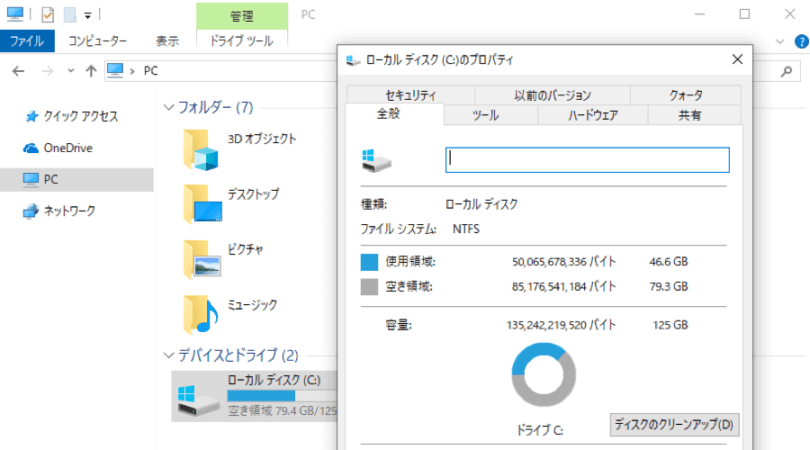
パソコンの容量不足にお悩みではありませんか?現代では、大量のデータやアプリケーションを扱うことが当たり前となり、パソコンの容量がすぐに逼迫してしまいます。本記事では、パソコンの容量を拡大するための方法を徹底解説します。ストレージの増設から、データの整理やバックアップまで、容量不足の悩みを解消するためのヒントをご紹介します。
パソコンのWindows容量について
パソコンのWindows容量について
Windowsの容量とは?
パソコンのWindows容量とは、Windowsオペレーティングシステムが動作するために必要なディスクスペースのことです。これは、Windowsファイル、プログラムファイル、システムファイルなど、Windowsの動作に必要なすべてのファイルが含まれています。
Windows容量のチェック方法
Windowsの容量を確認するには、以下の手順に従います。
看護学生 パソコン windows1. スタートメニューを開きます。
2. このPCをクリックします。
3. Cドライブを右クリックし、プロパティを選択します。
4. 一般タブで、ディスク容量が表示されます。
| 項目 | 説明 |
|---|---|
| 空き容量 | Windowsが使用できるディスクスペースの量です。 |
| 使用済み容量 | Windowsが現在使用しているディスクスペースの量です。 |
| 合計容量 | Cドライブの総ディスクスペースの量です。 |
Windows容量不足の対策
Windowsの容量が不足すると、パソコンのパフォーマンスが低下したり、新しいプログラムをインストールできなくなったりする可能性があります。Windowsの容量不足に対処するには、以下の対策があります。
1. 不要なファイルを削除する: 不要なファイルやプログラムを削除することで、ディスクスペースを解放できます。
2. 一時ファイルの削除: 一時ファイルは、Windowsが一時的に保存するファイルです。不要な一時ファイルを削除することで、ディスクスペースを解放できます。
3. 不要なプログラムをアンインストールする: 不要なプログラムをアンインストールすることで、ディスクスペースを解放できます。
4. Windowsをクリーンインストールする: Windowsをクリーンインストールすることで、ディスクスペースを解放できます。ただし、この方法では、すべてのデータが消去されますので、ご注意ください。
Windows容量の最適化
Windowsの容量を最適化するには、以下の方法があります。
1. ディスククリーンアップツールを使用する: ディスククリーンアップツールは、不要なファイルを削除して、ディスクスペースを解放するツールです。
2. システムの復元ポイントを削除する: システムの復元ポイントは、Windowsの以前の状態に戻すためのファイルです。不要なシステムの復元ポイントを削除することで、ディスクスペースを解放できます。
3. ページファイルのサイズを変更する: ページファイルは、メモリ不足時にデータを一時的に保存するためのファイルです。ページファイルのサイズを変更することで、ディスクスペースを解放できます。
4. 不要なサービスを無効にする: 不要なサービスを無効にすることで、ディスクスペースを解放できます。
Windows容量不足による影響
Windowsの容量が不足すると、以下の影響があります。
1. パソコンのパフォーマンス低下: Windowsが動作するために必要なディスクスペースが不足すると、パソコンのパフォーマンスが低下します。
2. 新しいプログラムのインストールができない: Windowsの容量が不足すると、新しいプログラムをインストールできなくなります。
3. データの保存ができない: Windowsの容量が不足すると、データの保存ができなくなります。
4. システムの不安定化: Windowsの容量が不足すると、システムが不安定になることがあります。
Windows10でどのくらいの容量が必要ですか?

Windows 10 に必要な容量は?
Windows 10 に必要な容量は、インストールするエディションや機能、使用するアプリによって異なります。
必要な容量の目安
Windows 10 Home または Pro の最小ディスク容量は 20GBです。
Windows 10 の推奨ディスク容量は 64GBです。
Windows 10 の機能やアプリをインストールする場合は、さらに多くのディスク容量が必要になります。
ディスク容量を節約するヒント
不要なアプリやファイルを削除する
OneDrive などのクラウドストレージサービスを利用する
Windows 10 の機能を無効にする
ディスククリーンアップツールを使用する
Windows 10 インストールに必要な容量の例
Windows 10 Home または Pro の最小ディスク容量は 20GBです。
Windows 10 の推奨ディスク容量は 64GBです。
Windows 10 の機能やアプリをインストールする場合は、さらに多くのディスク容量が必要になります。たとえば、Microsoft Office をインストールする場合、さらに 10GB 以上のディスク容量が必要になります。
ディスク容量不足を解消する方法
不要なアプリやファイルを削除する
OneDrive などのクラウドストレージサービスを利用する
Windows 10 の機能を無効にする
ディスククリーンアップツールを使用する
ハードドライブの容量を増やす
Windows11は128GBで足りる?

Windows 11は128GBで足りるのか?
Windows 11の動作には、少なくとも64GBのストレージ容量が必要です。しかし、快適に利用するためには、より多くの容量が必要です。128GBのストレージ容量は、Windows 11と基本的なアプリケーションをインストールするには十分ですが、ゲームや写真、動画などの大きなファイルを保存するには不十分です。
必要なストレージ容量
Windows 11の動作には、少なくとも64GBのストレージ容量が必要です。しかし、快適に利用するためには、より多くの容量が必要です。128GBのストレージ容量は、Windows 11と基本的なアプリケーションをインストールするには十分ですが、ゲームや写真、動画などの大きなファイルを保存するには不十分です。
- Windows 11のインストール: 約20GB
- 基本的なアプリケーション: 約10GB
- ユーザーデータ: 約50GB
ストレージ容量を増やす方法
ストレージ容量が不足している場合は、以下の方法で増やすことができます。
- 外部ストレージデバイス: USBメモリや外付けハードディスクなどの外部ストレージデバイスを使用する
- クラウドストレージ: Google Drive、Dropbox、OneDriveなどのクラウドストレージサービスを使用する
- SSDまたはHDDのアップグレード: PCに搭載されているストレージデバイスをSSDまたはHDDにアップグレードする
128GBのストレージ容量が適しているケース
128GBのストレージ容量は、以下のような場合に適しています。
- 基本的な用途: インターネット閲覧、文書作成、メールなど、基本的な用途のみ使用する
- ストレージ容量を節約したい: ストレージ容量を節約したい場合、128GBは選択肢の一つになる
- 外部ストレージデバイスを使用する: 外部ストレージデバイスを使用する予定がある場合、128GBでも十分な容量を確保できる
128GBのストレージ容量が不適なケース
128GBのストレージ容量は、以下のような場合に不適です。
- ゲームや写真、動画を保存する: ゲームや写真、動画などの大きなファイルを保存する場合、128GBでは容量が不足する
- 複数のアプリケーションをインストールする: 複数のアプリケーションをインストールする場合、128GBでは容量が不足する可能性がある
- ストレージ容量を気にすることなく使用したい: ストレージ容量を気にすることなく使用したい場合は、より多くの容量を持つストレージデバイスを選択する必要がある
Windows PCの容量はどうやって確認する?
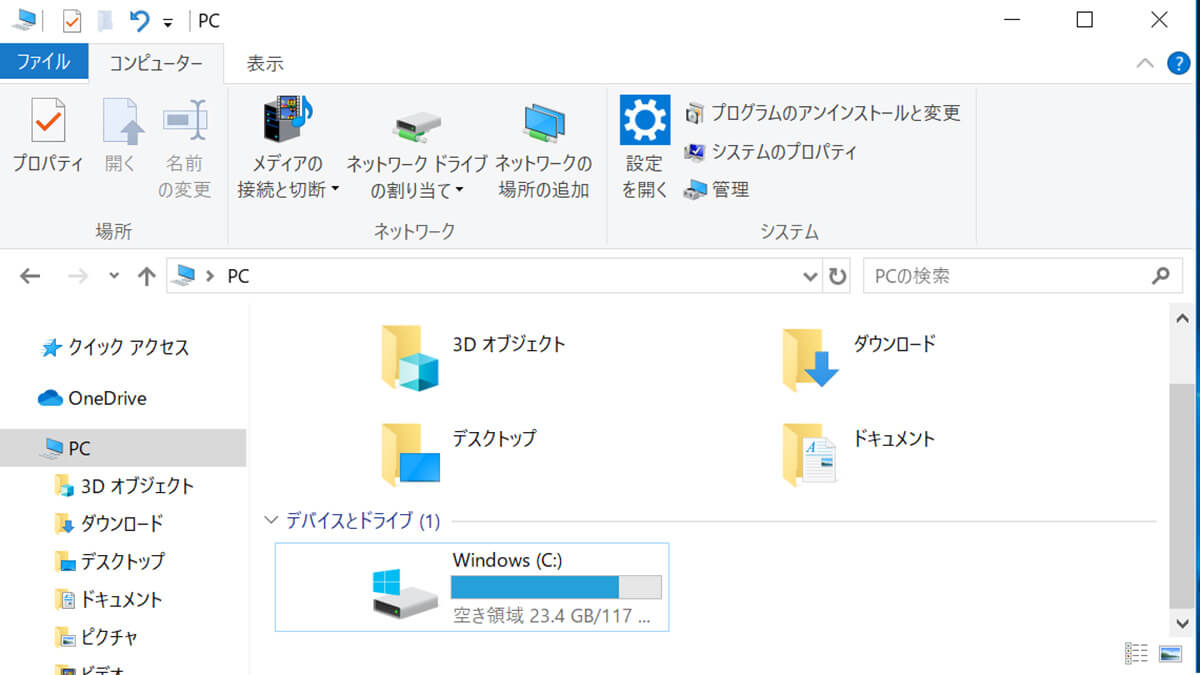
Windows PCの容量を確認する方法
Windows PCの容量を確認するには、いくつかの方法があります。最も一般的な方法は、以下の手順に従うことです。
1. 「このPC」または「マイコンピュータ」を開きます。
2. 確認したいドライブをクリックします(通常はCドライブ)。
3. 「プロパティ」をクリックします。
4. 「一般」タブで、「ディスク容量」と「空き容量」を確認できます。
コマンドプロンプトを使用する方法
コマンドプロンプトを使用して、Windows PCの容量を確認することもできます。
1. 「スタート」メニューで「cmd」と入力して「コマンドプロンプト」を開きます。
2. 「dir /s /a」と入力してEnterキーを押します。
3. コマンドプロンプトに、各ドライブのサイズが表示されます。
ディスククリーンアップを使用する方法
ディスククリーンアップを使用すると、Windows PCの容量を解放することができます。
1. 「スタート」メニューで「ディスククリーンアップ」と入力して開きます。
2. 確認したいドライブを選択し、「OK」をクリックします。
3. 「ディスククリーンアップ」ウィンドウで、削除したい項目を選択し、「OK」をクリックします。
ストレージセンスを使用する方法
Windows 10以降では、「ストレージセンス」機能を使用して、Windows PCの容量を管理できます。
1. 「設定」アプリを開き、「システム」をクリックします。
2. 「ストレージ」をクリックします。
3. 「ストレージセンス」を有効にします。
4. 「ストレージセンス」設定で、不要なファイルを自動的に削除する設定を変更できます。
サードパーティ製のツールを使用する方法
サードパーティ製のツールを使用すると、Windows PCの容量をより詳細に確認できます。
1. 「TreeSize Free」などのツールをダウンロードしてインストールします。
2. ツールを実行し、確認したいドライブを選択します。
3. ツールに、ドライブ上のファイルとフォルダのサイズが表示されます。
注意:サードパーティ製のツールを使用する場合は、信頼できる開発者から入手してください。マルウェアが含まれている可能性があります。
Windows どこで容量?
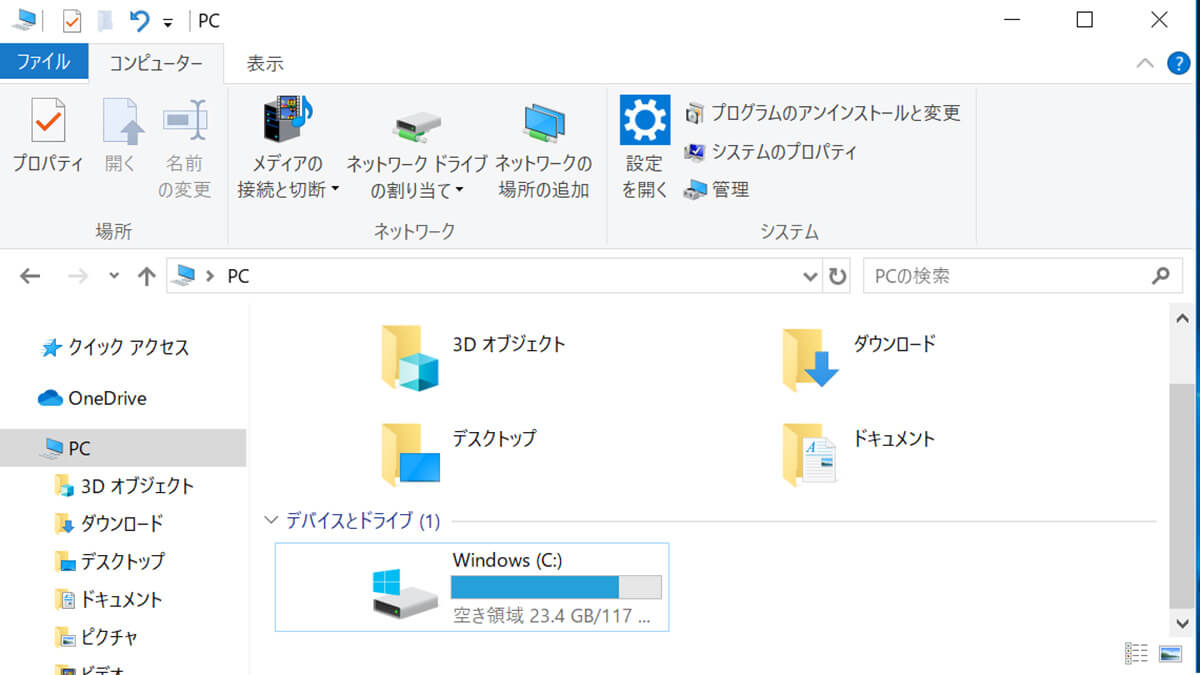
Windowsの容量を確認する方法
Windowsの容量を確認するには、いくつかの方法があります。最も一般的な方法は、次のとおりです。
- ファイルエクスプローラーを開き、「このPC」をクリックします。次に、「ローカルディスク(C:)」を右クリックして、「プロパティ」をクリックします。「一般」タブに、ドライブの容量が表示されます。
- 「設定」アプリを開き、「システム」をクリックします。次に、「ストレージ」をクリックします。「ストレージの使用状況」に、ドライブの容量が表示されます。
- コマンドプロンプトを開いて、「dir」コマンドを実行します。これにより、ドライブのファイル一覧が表示されます。このリストには、各ファイルのサイズも含まれているので、ドライブの容量を計算できます。
Windowsの容量を増やす方法
Windowsの容量を増やすには、いくつかの方法があります。最も一般的な方法は、次のとおりです。
- 不要なファイルやプログラムを削除する: 一時ファイルや不要なプログラムを削除すると、ドライブの空き容量を増やすことができます。「ディスクのクリーンアップ」ツールを使用すると、不要なファイルを簡単に削除できます。
- データを別のドライブに移す: 写真、動画、音楽などのデータを別のドライブに移すことで、Cドライブの空き容量を増やすことができます。外付けハードドライブやネットワークドライブを使用することができます。
- Windowsを再インストールする: Windowsを再インストールすると、システムの空き容量を増やすことができます。ただし、すべてのデータが消去されるので、注意が必要です。
Windowsの容量不足の原因
Windowsの容量不足には、いくつかの原因が考えられます。最も一般的な原因は、次のとおりです。
- 不要なファイルの蓄積: 一時ファイル、古いプログラム、不要なファイルなどが蓄積されると、ドライブの容量が不足することがあります。
- プログラムのインストール: 新しいプログラムをインストールすると、ドライブの容量が減少します。特に、大容量のゲームやソフトウェアをインストールすると、容量が不足することがあります。
- ファイルの保存: 写真、動画、音楽などのファイルを保存すると、ドライブの容量が減少します。特に、高解像度の画像や動画を保存すると、容量が不足することがあります。
Windowsの容量不足を解消する方法
Windowsの容量不足を解消するには、いくつかの方法があります。最も一般的な方法は、次のとおりです。
- 不要なファイルやプログラムを削除する: 一時ファイルや不要なプログラムを削除すると、ドライブの空き容量を増やすことができます。「ディスクのクリーンアップ」ツールを使用すると、不要なファイルを簡単に削除できます。
- データを別のドライブに移す: 写真、動画、音楽などのデータを別のドライブに移すことで、Cドライブの空き容量を増やすことができます。外付けハードドライブやネットワークドライブを使用することができます。
- Windowsを再インストールする: Windowsを再インストールすると、システムの空き容量を増やすことができます。ただし、すべてのデータが消去されるので、注意が必要です。
Windowsの容量不足を避ける方法
Windowsの容量不足を避けるには、いくつかの方法があります。最も一般的な方法は、次のとおりです。
- 不要なファイルを定期的に削除する: 一時ファイルや古いプログラムを定期的に削除することで、ドライブの容量を確保できます。
- データを定期的にバックアップする: データを定期的にバックアップしておけば、ドライブの容量が不足した場合でも、データを復元することができます。
- 容量が大きいファイルはクラウドストレージに保存する: 写真、動画、音楽などの容量が大きいファイルをクラウドストレージに保存することで、ドライブの容量を節約できます。