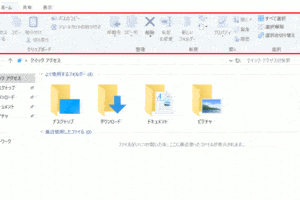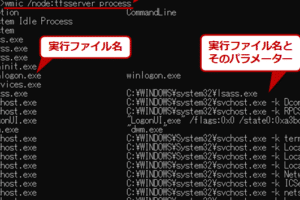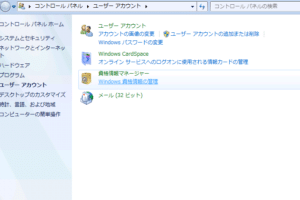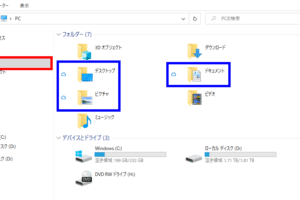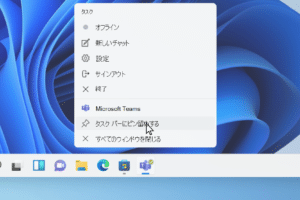Windowsイメージバックアップの作成と復元方法

導入
Windowsイメージバックアップは、オペレーティングシステムとファイルを含む、コンピュータのハードドライブまたはパーティション全体の完全なバックアップを作成します。システムがクラッシュしたり、データが損失したりした場合に、イメージバックアップを使用すると、コンピュータをバックアップの状態に復元できます。
復元ポイントとイメージバックアップの違い
復元ポイントは、コンピュータシステムの状態のスナップショットであり、オペレーティングシステム、システム設定、インストールされたプログラム、およびユーザーファイルが含まれます。イメージバックアップは、コンピュータのハードドライブまたはパーティション全体の完全なバックアップであり、オペレーティングシステム、システム設定、インストールされたプログラム、およびユーザーファイルに加えて、ブートローダー、システムボリューム情報、および他の隠されたファイルも含まれます。
イメージバックアップを作成するタイミング
イメージバックアップは、次の場合に作成することをお勧めします。
新しいコンピュータを購入したとき
オペレーティングシステムを再インストールしたとき
新しいソフトウェアをインストールしたとき
重要なデータを保存したとき
イメージバックアップの作成方法
イメージバックアップを作成するには、次の手順に従います。
1. 「コントロールパネル」を開き、「システムとセキュリティ」をクリックします。
2. 「バックアップと復元」をクリックします。
3. 「イメージバックアップの作成」をクリックします。
4. バックアップ先を選択し、「次へ」をクリックします。
5. バックアップするドライブまたはパーティションを選択し、「次へ」をクリックします。
6. バックアップオプションを選択し、「次へ」をクリックします。
7. バックアップの確認画面で、「バックアップの開始」をクリックします。
イメージバックアップを復元する方法
イメージバックアップを復元するには、次の手順に従います。
1. 「コントロールパネル」を開き、「システムとセキュリティ」をクリックします。
2. 「バックアップと復元」をクリックします。
3. 「システムイメージの回復」をクリックします。
4. 復元するイメージバックアップを選択し、「次へ」をクリックします。
5. 復元オプションを選択し、「次へ」をクリックします。
6. 復元の確認画面で、「完了」をクリックします。
イメージバックアップを管理する方法
イメージバックアップは、「コントロールパネル」の「システムとセキュリティ」の「バックアップと復元」で管理できます。ここでは、イメージバックアップの作成、復元、削除を行うことができます。
よくある質問
イメージバックアップを作成するには、どのくらいの時間がかかりますか?
イメージバックアップを作成する時間は、コンピュータのハードドライブのサイズやバックアップするデータの量によって異なります。一般的に、イメージバックアップの作成には数時間かかります。
イメージバックアップを復元するには、どのくらいの時間がかかりますか?
イメージバックアップを復元する時間は、コンピュータのハードドライブのサイズや復元するデータの量によって異なります。一般的に、イメージバックアップの復元には数時間かかります。
イメージバックアップを保存するのに、どのくらいのスペースが必要ですか?
イメージバックアップを保存するのに必要なスペースは、バックアップするデータの量によって異なります。一般的に、イメージバックアップの保存には、コンピュータのハードドライブのサイズの少なくとも2倍のスペースが必要です。
イメージバックアップを外部ハードドライブに保存できますか?
はい、イメージバックアップを外部ハードドライブに保存できます。外部ハードドライブは、コンピュータのハードドライブよりも容量が大きく、持ち運びが容易なため、イメージバックアップの保存に適しています。